Как подключить клавиатуру Razer 2.4 к Mac (издание 2024 года)
Введение
Клавиатура Razer 2.4 известна своим стильным дизайном и высокой производительностью, что делает ее лучшим выбором для пользователей Mac в 2024 году. Если вы хотите подключить эту премиум-клавиатуру к своему Mac, вы находитесь в правильном месте. Независимо от того, предпочитаете ли вы беспроводное подключение через Bluetooth или традиционное подключение через USB-приемник, это подробное руководство проведет вас через каждый шаг, гарантируя, что ваша клавиатура будет готова повысить вашу продуктивность и игровой опыт в кратчайшие сроки.
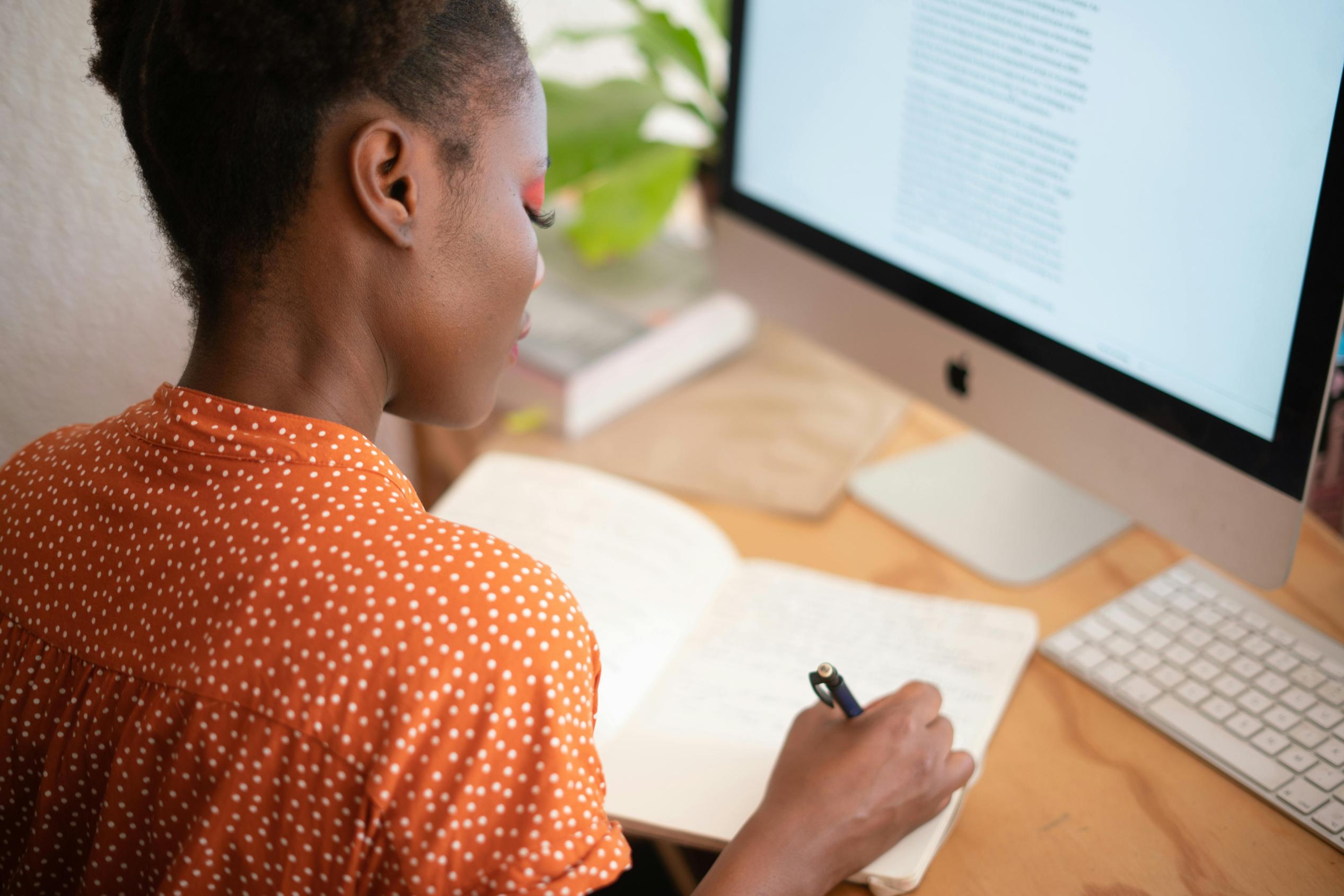
Проверка совместимости
Прежде чем начать распаковывать свою новую клавиатуру Razer 2.4, важно убедиться, что она совместима с вашим Mac. Большинство текущих версий macOS, особенно обновленные в 2024 году, должны поддерживать клавиатуру Razer 2.4 беспрепятственно. Однако, чтобы избежать неудобств:
- Проверьте возможности Bluetooth вашего Mac: Откройте Системные настройки > Bluetooth и убедитесь, что он активирован.
- Проверьте версию macOS: Перейдите в меню Apple > Об этом Mac и убедитесь, что у вас установлена версия не ниже macOS Big Sur.
- Убедитесь в поддержке периферийных устройств: Посетите официальный сайт Razer, чтобы убедиться, что ваша модель клавиатуры указана в списке поддерживаемых устройств для macOS.
После того как вы подтвердите совместимость, переходите к следующему шагу распаковки и настройки вашей клавиатуры Razer 2.4.

Распаковка и начальная настройка
Открытие коробки с вашей новой клавиатурой Razer 2.4 — это захватывающий момент. Внутри обычно можно найти:
- Клавиатура Razer 2.4: Ваше новое стильное устройство.
- USB-приемник: Для тех, кто предпочитает прямое подключение.
- Кабель для зарядки: Необходим для первоначальной настройки и периодической подзарядки.
- Руководство по быстрому запуску: Полезно для визуальных ссылок и советов по устранению неполадок.
Следуйте этим шагам для начала настройки:
- Извлеките клавиатуру и USB-приемник из упаковки.
- Подключите кабель для зарядки к клавиатуре и вставьте его в ваш Mac или в источник питания. Дайте устройству полностью зарядиться для оптимальной работы.
- Изучите руководство по быстрому запуску, чтобы ознакомиться с компонентами и функциями.
Завершив начальную настройку, вы готовы подключить клавиатуру к вашему Mac. Далее мы рассмотрим методы подключения через Bluetooth и USB-приемник.
Подключение через Bluetooth
Подключение вашей клавиатуры Razer 2.4 через Bluetooth предоставляет удобство беспроводной настройки. Вот как это сделать:
- Включите Bluetooth на Mac: Перейдите в Системные настройки > Bluetooth и убедитесь, что Bluetooth включен.
- Включите клавиатуру: Найдите выключатель на клавиатуре и включите его.
- Войдите в режим сопряжения: Удерживайте кнопку сопряжения на клавиатуре, пока индикатор не начнет мигать, сигнализируя о входе в режим сопряжения.
- Выберите клавиатуру на Mac: В меню Bluetooth на вашем Mac найдите ‘Razer 2.4 Keyboard’ в списке доступных устройств. Нажмите ‘Подключить’.
- Подтверждение: После подключения индикатор перестанет мигать и станет постоянным. Ваша клавиатура готова к использованию.
Эта беспроводная настройка повышает мобильность и освобождает ваше рабочее пространство. Однако, если Bluetooth не является вариантом, следующий раздел описывает, как подключиться с помощью USB-приемника.
Подключение через USB-приемник
Если вы предпочитаете или нуждаетесь в более стабильном подключении, использование USB-приемника является надежным вариантом. Вот как его настроить:
- Найдите USB-приемник: Найдите маленький USB-приемник, включенный в комплект вашей клавиатуры.
- Подключите к Mac: Вставьте USB-приемник в доступный USB-порт на вашем Mac.
- Включите клавиатуру: Включите клавиатуру с помощью кнопки питания.
- Автоматическое подключение: Клавиатура должна автоматически подключиться к Mac через USB-приемник. Если этого не произошло, проверьте подключение и убедитесь, что клавиатура включена.
Этот метод особенно полезен для тех, кто часто сталкивается с помехами Bluetooth или просто предпочитает прямое подключение.

Настройки macOS для оптимальной производительности
После подключения клавиатуры Razer 2.4 настройка некоторых параметров macOS может повысить ее производительность:
- Настройки клавиатуры: Перейдите в Системные настройки > Клавиатура. Настройте скорость повторения клавиш и задержку перед началом повтора по вашему усмотрению.
- Изменение ярлыков: Настройте клавиатурные ярлыки, выбрав ‘Ярлыки’ в настройках клавиатуры. Назначьте ярлыки, которые оптимизируют ваш рабочий процесс.
- Мониторинг батареи: Следите за уровнем заряда батареи. Перейдите в Системные настройки > Bluetooth, найдите вашу клавиатуру и проверьте индикатор заряда.
Настройка этих параметров гарантирует, что вы получите максимум от своей клавиатуры Razer 2.4, делая ваш опыт использования Mac более плавным и эффективным.
Поддержание подключения
Поддержание стабильного подключения между вашей клавиатурой Razer 2.4 и Mac важно для непрерывной работы. Вот как это сделать:
- Регулярные обновления прошивки: Проверьте Razer Synapse для наличия обновлений прошивки.
- Держите Bluetooth чистым: Минимизируйте помехи, удерживая другие устройства Bluetooth на расстоянии.
- Регулярно заряжайте: Убедитесь, что ваша клавиатура заряжена, чтобы избежать перебоев. Пользователи USB-приемника могут заряжать клавиатуру во время использования.
Следование этим советам по обслуживанию поможет сохранить ваше подключение сильным и надежным, будь вы печатаете электронное письмо или интенсивно играете.
Заключение
Подключение вашей клавиатуры Razer 2.4 к Mac — это простой процесс, будь то через Bluetooth или USB-приемник. Убедитесь в совместимости, правильно настроите, отрегулируйте параметры macOS и поддерживайте подключение — это важные шаги. Это руководство предоставило все необходимые инструкции для улучшения вашего опыта печати или игры с вашей клавиатурой Razer 2.4 на Mac.
Часто задаваемые вопросы
Что делать, если моя клавиатура Razer 2.4 не подключается через Bluetooth?
Если клавиатура Razer 2.4 не подключается через Bluetooth, убедитесь, что Bluetooth включен на вашем Mac, клавиатура находится в режиме сопряжения и нет других устройств, вызывающих помехи. Перезагрузка обоих устройств также может решить некоторые проблемы.
Могу ли я использовать клавиатуру Razer 2.4, пока она заряжается?
Да, вы можете использовать клавиатуру Razer 2.4, пока она заряжается. Просто подключите кабель зарядки к источнику питания и продолжайте использовать клавиатуру без перерывов.
Как часто следует обновлять прошивку на клавиатуре Razer 2.4?
Регулярно проверяйте обновления прошивки. Поддержание клавиатуры в актуальном состоянии обеспечивает её оптимальную работу и позволяет воспользоваться последними улучшениями и исправлениями от Razer.
