Как включить сенсорный экран на ноутбуке Dell
Введение
Технология сенсорного экрана улучшает взаимодействие с вашим ноутбуком, предлагая более интуитивно понятный и увлекательный опыт. Если вы владеете ноутбуком Dell и задумываетесь о добавлении функции сенсорного экрана или хотите приобрести новый ноутбук с этой функцией, это руководство идеально подходит для вас. Мы рассмотрим проверку совместимости вашего текущего ноутбука, варианты обновления, покупку нового ноутбука Dell с сенсорным экраном, настройку параметров и альтернативные решения, когда обновление не представляется возможным.

Проверка совместимости ноутбука Dell
Прежде чем приступать к обновлениям или покупке нового устройства, первым шагом является проверка, поддерживает ли ваш ноутбук Dell обновление до сенсорного экрана. Начните с идентификации модели и серийного номера вашего ноутбука. Обычно эти данные можно найти на этикетке под ноутбуком или в системных настройках.
Посетите сайт поддержки Dell и введите номер модели вашего ноутбука. Ищите документацию по спецификациям, которая подскажет, поддерживает ли ваша модель сенсорный экран. Некоторым старым моделям может не хватать необходимого аппаратного обеспечения для сенсорного экрана, что делает обновление невозможным.
Кроме того, проверьте настройки операционной системы, чтобы убедиться в совместимости. Например, Windows 10 и Windows 11 имеют встроенную поддержку сенсорных функциональностей, тогда как более старые операционные системы может быть не поддерживают. Понимание ограничений вашего ноутбука по аппаратному и программному обеспечению поможет вам принять информированное решение о продолжении обновления или покупке нового ноутбука.
Обновление существующего ноутбука Dell
Если ваш ноутбук совместим с функцией сенсорного экрана, рассмотрите его обновление. Этот процесс включает как обновления аппаратного обеспечения, так и программного обеспечения.
Необходимые требования к аппаратному и программному обеспечению
Обновление до сенсорного экрана включает несколько компонентов:
— Совместимую сборку дисплея с сенсорным экраном
— Необходимые соединители и кабели
— Подходящие драйверы для модуля сенсорного экрана
— Инструменты для разборки и сборки вашего ноутбука
Пошаговое руководство по обновлению
- Соберите материалы: Убедитесь, что у вас есть все необходимые детали и инструменты.
- Резервное копирование данных: Перед началом работы сделайте резервное копирование всех важных данных, чтобы избежать их потери.
- Выключите питание и разберите ноутбук: Выключите ноутбук и аккуратно снимите крышки, чтобы получить доступ к сборке дисплея.
- Установите сенсорный экран: Замените существующий экран на новую сборку сенсорного экрана, убедившись, что все соединители правильно установлены.
- Соберите ноутбук: После установки вновь соберите ноутбук, убедившись, что все части надежно закреплены.
- Установите драйверы: Включите ноутбук и установите необходимые драйверы для сенсорного экрана.
- Калибруйте экран: Калибруйте экран через настройки операционной системы для оптимальной работы.
Общие проблемы и их устранение
Если вы столкнулись с какими-либо проблемами:
— Убедитесь, что все соединители и кабели надежно закреплены.
— Проверьте совместимость установленных драйверов с вашей операционной системой.
— Обратитесь на форум поддержки Dell или в службу поддержки Dell за дальнейшей помощью.
Покупка нового ноутбука Dell с сенсорным экраном
Для тех, кто считает обновление сложным, покупка нового ноутбука Dell с встроенным сенсорным экраном может быть лучшим вариантом. Переход от обновления вашего текущего устройства к покупке нового должен быть плавным, и оба пути служат для улучшения вашего пользовательского опыта с минимальными затруднениями.
Факторы, которые нужно учитывать при покупке
При выборе нового ноутбука с сенсорным экраном учитывайте:
— Потребности в использовании: Определите, нужны ли он вам для повседневного использования, профессиональных задач или игр.
— Характеристики: Ищите ноутбук с мощными характеристиками, включая производительный процессор, достаточный объем оперативной памяти и дисплей с высоким разрешением.
— Бюджет: Установите бюджет, соответствующий вашим требованиям, и придерживайтесь его.
Лучшие ноутбуки Dell с сенсорным экраном
Dell предлагает ряд моделей с функцией сенсорного экрана:
1. Dell XPS 13: Известен своим стильным дизайном и высокой производительностью, идеален для профессионалов.
2. Dell Inspiron 15 7000: Универсальный вариант, подходящий как для работы, так и для игр.
3. Dell Latitude 9410: Отлично подходит для деловых пользователей, которым нужен надежный и прочный аппарат.
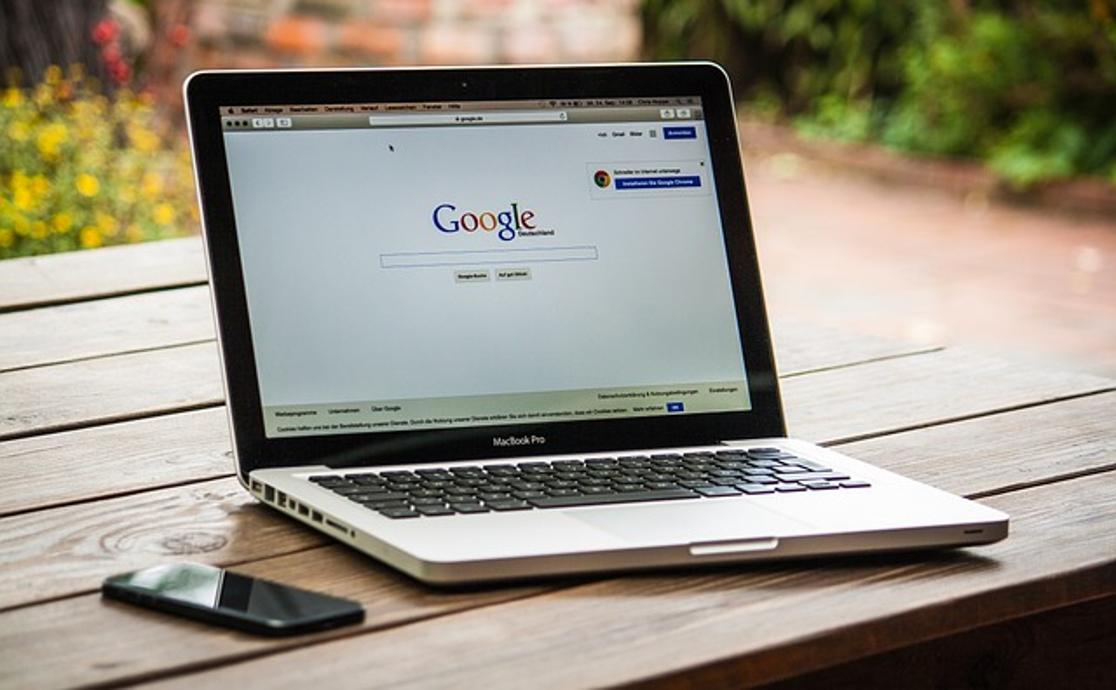
Настройка параметров сенсорного экрана
Как только у вас появится ноутбук с сенсорным экраном, настройка параметров может значительно улучшить ваш пользовательский опыт. Чтобы изменить настройки сенсорного экрана в Windows, перейдите в Настройки > Устройства > Сенсорный экран. Здесь вы можете:
— Калибровать сенсорный экран: Настройте точки касания для точности.
— Включение/отключение жестов: Управляйте мультитач-жестами, такими как сжатие для увеличения.
— Регулировка чувствительности: Измените чувствительность касания в соответствии с вашими предпочтениями.
Настройка этих параметров помогает адаптировать интерфейс сенсорного экрана под ваш комфорт и шаблоны использования.
Альтернативные решения, когда обновление невозможно
Если обновление невозможно и вы также не хотите покупать новый ноутбук, рассмотрите эти альтернативы: будь то финансовые соображения или личные предпочтения, вы можете выбрать внешние решения с сенсорным экраном, которые дополнят ваш существующий ноутбук Dell.
Использование внешних мониторов с сенсорным экраном
Внешние мониторы с функцией сенсорного экрана обеспечивают настроенную работу с двойным монитором и сенсорными функциями. Просто подключите монитор через HDMI или USB и наслаждайтесь возможностями сенсорного экрана на новом мониторе, используя ваш ноутбук как обычно.
Варианты аксессуаров
Сенсорные накладки — это еще один вариант. Они устанавливаются поверх вашего существующего экрана, предлагая функции сенсорного экрана через подключение по USB или Bluetooth.

Заключение
Что бы вы ни выбрали — обновление, покупку новой модели или исследование альтернативных решений — получение функций сенсорного экрана на вашем ноутбуке Dell может значительно улучшить ваше общее впечатление от работы с компьютером. Каждый метод имеет свои плюсы и минусы, и понимание ваших конкретных потребностей и ограничений поможет вам сделать лучший выбор.
Часто задаваемые вопросы
Можно ли превратить любой ноутбук Dell в сенсорный экран?
Не все ноутбуки Dell можно преобразовать. Проверьте номер модели и спецификации вашего ноутбука, чтобы подтвердить совместимость.
Что делать, если мой сенсорный экран не реагирует?
Убедитесь, что все оборудование установлено правильно, драйверы обновлены, и выполните калибровку через настройки вашей операционной системы.
Лучше ли обновить мой текущий ноутбук или купить новый с сенсорным экраном?
Если совместимость и стоимость являются проблемами, приобретение нового ноутбука с сенсорным экраном может быть более практичным.
