Как сделать Spotify на весь экран на ноутбуке
Введение
Наслаждаться вашими любимыми плейлистами на Spotify на ноутбуке не обязательно должно быть ограничено маленьким стандартным окном. Переход в полноэкранный режим может улучшить ваш опыт прослушивания и предоставить более погружающий интерфейс, будь то работа или отдых. Это руководство покажет вам, как достичь полноэкранного опыта Spotify на операционных системах Windows и macOS.
С помощью этих простых шагов вы сможете легко подготовить свой ноутбук, пройти по настройкам и устранить любые возникающие проблемы. Читайте дальше, чтобы узнать, как можно использовать Spotify по максимуму, перейдя в полноэкранный режим.
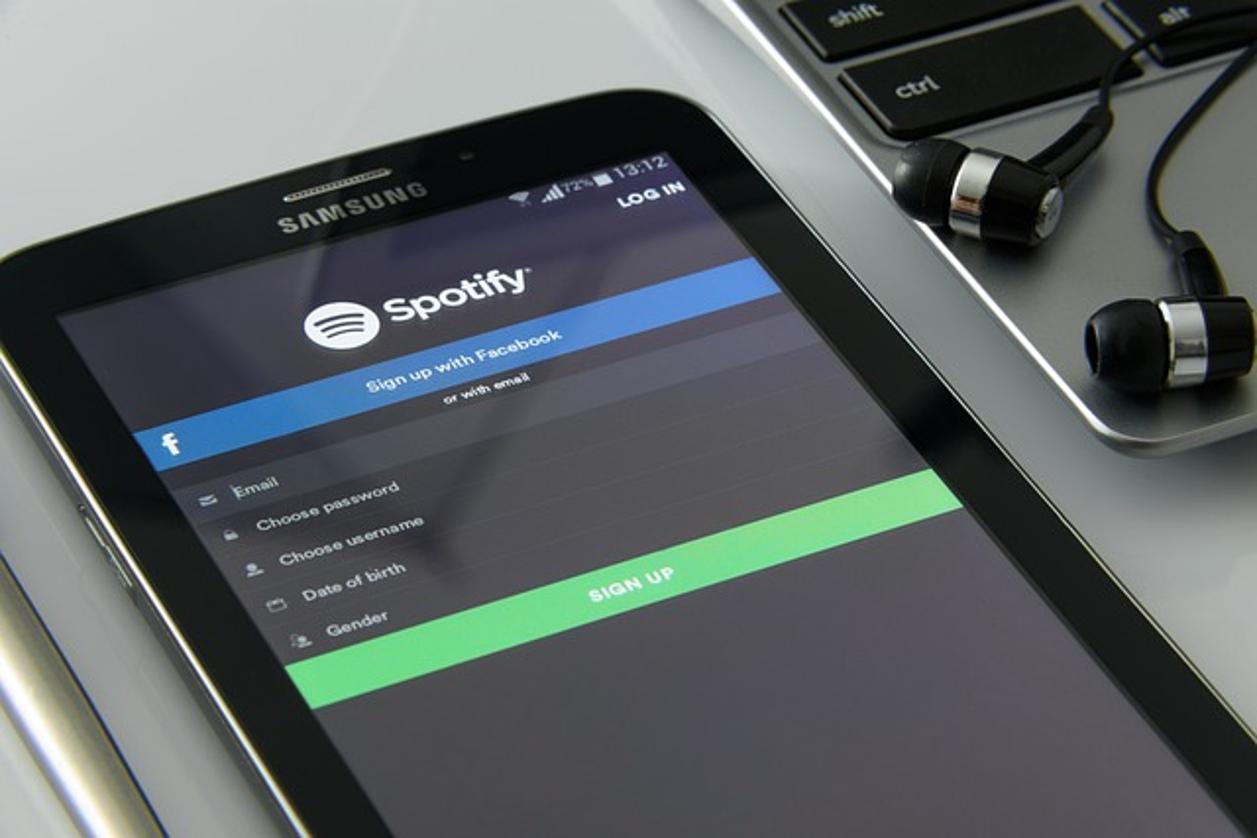
Зачем вам может понадобиться полноэкранный режим для Spotify
Полноэкранный режим для Spotify предлагает различные преимущества. Во-первых, он устраняет отвлекающие факторы, позволяя вам сосредоточиться исключительно на вашей музыке. Независимо от того, используете ли вы Spotify для фона во время работы, DJ-сета или плейлиста для вечеринки, отдавая ему весь экран, интерфейс становится более приятным в использовании.
Во-вторых, полноэкранный режим предлагает эстетически приятную компоновку. Визуальные элементы обложек альбомов и деталей треков часто воспринимаются лучше, когда они представлены в крупном формате. Наконец, полноэкранный интерфейс упрощает навигацию, предоставляя вам легкий доступ к вашим плейлистам, функциям поиска и настройкам.
Это лишь несколько причин, по которым перевод Spotify в полноэкранный режим может улучшить ваш опыт потоковой передачи музыки на ноутбуке, независимо от того, используете ли вы Windows или macOS.

Подготовка вашего ноутбука к полноэкранному режиму
Перед тем как переходить к включению полноэкранного режима, важно убедиться, что ваш ноутбук правильно настроен для лучшего опыта. Вот несколько подготовительных шагов:
- Обновите программное обеспечение: Убедитесь, что ваша операционная система и приложение Spotify обновлены. Устаревшее программное обеспечение иногда может вызывать проблемы с совместимостью.
- Разрешение экрана: Настройте разрешение экрана на подходящий уровень. Для лучшего опыта рекомендуется разрешение HD 1920×1080.
- Закройте ненужные фоновые приложения: Запуск нескольких приложений может замедлить работу вашего ноутбука и ухудшить ваш опыт использования Spotify. Закройте все неиспользуемые приложения, чтобы освободить ресурсы системы.
- Проверьте совместимость с внешним монитором: Если вы используете внешний монитор, убедитесь, что он поддерживает полноэкранный режим и правильно подключен.
После выполнения этих подготовительных шагов переход в полноэкранный режим станет более плавным.
Как перейти в полноэкранный режим Spotify на разных операционных системах
Вот пошаговое руководство о том, как перейти в полноэкранный режим Spotify, независимо от вашей операционной системы.
Windows
- Запустите Spotify: Откройте приложение Spotify на вашем ноутбуке с Windows.
- Включите полноэкранный режим: Нажмите
F11на клавиатуре. Это универсальное сочетание клавиш для полноэкранного режима в большинстве приложений, включая Spotify. Если F11 не работает, вы можете также: - Используйте меню: Нажмите на три горизонтальные точки в правом верхнем углу приложения Spotify для открытия меню. Выберите «Вид», затем выберите «Полноэкранный режим».
macOS
- Откройте Spotify: Запустите приложение Spotify.
- Включите полноэкранный режим: Нажмите зеленую кнопку в левом верхнем углу окна Spotify. Эта кнопка обычно используется для максимизации окна, но в большинстве случаев она также переведет Spotify в полноэкранный режим на macOS.
- Сочетание клавиш: Альтернативно, вы можете использовать сочетание клавиш
Ctrl + Command + Fдля перехода в полноэкранный режим. - Опция в меню: Еще один вариант — зайти в верхнее меню Spotify, выбрать «Вид», затем кликнуть «Перейти в полноэкранный режим».
Следуя этим шагам для вашей операционной системы, вы сможете наслаждаться полноэкранным режимом Spotify, улучшая ваш общий опыт.
Устранение распространенных проблем
Несмотря на простоту перехода в полноэкранный режим, вы можете столкнуться с некоторыми проблемами. Вот как их устранить:
- Неработающая клавиша F11: Если нажатие F11 не работает, убедитесь, что окно Spotify активно и не свернуто. Проверьте клавишу F11 в другом приложении, чтобы убедиться, что она функционирует правильно.
- Неожиданный выход из полноэкранного режима: Иногда Spotify может выйти из полноэкранного режима без вашего намерения. Проверьте, нет ли уведомлений или фоновых приложений, которые могут вызывать это поведение.
- Проблемы с графическим драйвером: Устаревшие графические драйверы могут вызывать проблемы с дисплеем. Убедитесь, что ваши драйверы обновлены, проверив сайт производителя ноутбука для последних обновлений.
- Сбои приложения: Перезапустите Spotify или ваш ноутбук, если вышеуказанные решения не работают. Переустановите приложение, если проблемы сохраняются.
Устранение этих распространенных проблем поможет вам поддерживать плавный опыт в полноэкранном режиме.
Настройка вашего полноэкранного опыта Spotify
Оказавшись в полноэкранном режиме, вы можете дополнительно настроить интерфейс Spotify в соответствии с вашими предпочтениями:
- Темный режим: Стандартная темная тема Spotify приятна для глаз и отлично сочетается с полноэкранным режимом.
- Эквалайзеры и визуализаторы: Включите визуализаторы или настройки эквалайзера, если хотите, чтобы анимация сопровождала вашу музыку. Эти настройки можно найти в меню настроек Spotify.
- Меню и компоновка: Настройте компоновку, чтобы отображать ваши плейлисты, альбомы и исполнителей на боковой панели для быстрого доступа. Вы можете сделать это в меню «Вид» в разделе «Компоновка».
Эти настройки помогут сделать ваш полноэкранный опыт Spotify гораздо более приятным.
Советы по оптимизации Spotify в полноэкранном режиме
Вот несколько советов по оптимизации вашего опыта при использовании Spotify в полноэкранном режиме:
- Используйте сочетания клавиш: Ознакомьтесь с сочетаниями клавиш Spotify для быстрой навигации и управления. Сочетания, такие как
Spaceдля воспроизведения/паузы иCtrl + стрелка вправодля следующего трека, могут быть полезными. - Офлайн-режим: Если у вас нестабильное интернет-соединение, загрузите плейлисты для офлайн-использования. Это обеспечит непрерывное прослушивание.
- Настройки качества: Увеличьте настройки качества музыки в предпочтениях Spotify. Выберите «Очень высокое» для лучшего аудиовыражения, особенно в полноэкранном режиме, где вы можете быть более восприимчивы к качеству звука.
Применение этих советов обеспечит вам максимальное удовольствие от использования Spotify в полноэкранном режиме.

Заключение
Достижение полноэкранного опыта Spotify на вашем ноутбуке просто и значительно улучшает ваше удовольствие от прослушивания. Независимо от того, используете ли вы Windows или macOS, изложенные шаги легко следовать. Кроме того, знание потенциальных проблем и навыки их устранения могут сэкономить вам время и избежать разочарований.
Настройка вашего полноэкранного интерфейса и оптимизация настроек позволит вам наслаждаться музыкой как никогда ранее. Упрощение этого процесса создает более погружающий и приятный опыт.
Часто задаваемые вопросы
Могу ли я открыть Spotify на весь экран на ноутбуках с Windows и macOS?
Да, вы можете открыть Spotify на весь экран на ноутбуках с Windows и macOS, выполнив соответствующие шаги, описанные в этом руководстве.
Почему Spotify не открывается на весь экран на моем ноутбуке?
Распространенные причины включают устаревшее программное обеспечение, неисправные клавиши или проблемы с графическим драйвером. Следуя нашим советам по устранению неполадок, вы сможете решить эту проблему.
Как я могу настроить интерфейс Spotify в полноэкранном режиме?
Вы можете настроить интерфейс, включив темный режим, используя визуализаторы и эквалайзеры, а также изменяя настройки меню и макета.
