Как изменить WPA2/WPA3 с компьютера Mac
Введение
Изменение безопасности вашей Wi-Fi сети с WPA2 на WPA3 может значительно улучшить безопасность вашей сети. Пользователям Mac часто требуется руководство по настройке параметров маршрутизатора, пониманию протоколов безопасности и обеспечению подключения всех устройств. Это руководство проведет вас через каждый шаг, делая процесс переключения вашей Wi-Fi безопасности на WPA3 с вашего компьютера Mac простым и понятным.

Понимание WPA2 и WPA3
Прежде чем погрузиться в процесс изменения настроек безопасности Wi-Fi, важно понять, что такое WPA2 и WPA3 и какие ключевые различия между ними.
Функции WPA2
WPA2 (Wi-Fi Protected Access 2) — это протокол безопасности, который широко используется более десяти лет. Он обеспечивает сильную защиту и поддерживает протокол AES (Advanced Encryption Standard). Управление ключами и надежное шифрование помогают защитить вашу сеть от несанкционированного доступа.
Функции WPA3
WPA3 — это новейший протокол безопасности Wi-Fi, обеспечивающий еще более сильную защиту. Он предлагает улучшенное шифрование, индивидуальное шифрование данных для каждого пользователя в вашей сети и более надежные протоколы паролей, что делает сложнее для злоумышленников взломать пароли методом перебора.
Ключевые различия между WPA2 и WPA3
Хотя и WPA2, и WPA3 обеспечивают надежную безопасность, расширенные функции WPA3 предлагают превосходную защиту. К ним относятся Forward Secrecy, которая предотвращает компрометацию ключа сессии, даже если позже будет скомпрометирован приватный ключ, а также более защищенные подключения к общественным Wi-Fi сетям.
Подготовка к изменению настроек безопасности Wi-Fi
Прежде чем вносить изменения в настройки безопасности вашего маршрутизатора, необходимо убедиться в совместимости и собрать необходимую информацию для беспрепятственного процесса.
Чек-лист совместимости
- Убедитесь, что ваш маршрутизатор поддерживает WPA3.
- Проверьте, совместимы ли ваш Mac и другие устройства с WPA3.
- Убедитесь, что прошивка вашего маршрутизатора обновлена.
Сбор необходимой информации
Соберите следующую информацию:
1. IP-адрес маршрутизатора.
2. Имя пользователя и пароль администратора.
3. Текущие настройки Wi-Fi для плавного перехода.
Резервное копирование текущих настроек маршрутизатора
Всегда делайте резервное копирование текущих настроек маршрутизатора перед внесением значительных изменений. Это обеспечит возможность быстрого возврата к исходной конфигурации в случае возникновения проблем в процессе.
Доступ к настройкам маршрутизатора с Mac
Теперь, когда у вас есть все, что нужно, пора получить доступ к настройкам маршрутизатора с вашего Mac.
Подключение к маршрутизатору
- Убедитесь, что ваш Mac подключен к вашей Wi-Fi сети.
- Откройте веб-браузер и введите IP-адрес вашего маршрутизатора (обычно 192.168.1.1 или 192.168.0.1) в адресной строке.
Вход в панель администратора
- Введите имя пользователя и пароль администратора вашего маршрутизатора.
- Если вы забыли свои учетные данные, они обычно указаны на наклейке маршрутизатора или в его инструкции.
Пошаговое руководство по изменению WPA2/WPA3
Изменение настроек безопасности Wi-Fi включает в себя навигацию по интерфейсу вашего маршрутизатора для поиска и модификации протокола безопасности.
Навигация к разделу беспроводной безопасности
- После входа найдите панель управления или меню настройки.
- Найдите настройки беспроводной сети или Wi-Fi, обычно расположенные под вкладкой «Wireless» или «Security».
Выбор протокола WPA2 или WPA3
- В параметрах безопасности найдите раздел, обозначенный как «Wi-Fi Security Mode» или аналогично.
- Выберите WPA3 из выпадающего меню. Если WPA3 не поддерживается, выберите смешанный режим WPA2/WPA3.
Сохранение изменений и перезагрузка маршрутизатора
- Сохраните изменения, нажав «Apply» или «Save Settings».
- Перезагрузите маршрутизатор, чтобы изменения вступили в силу.

Проверка и тестирование изменений
После изменения настроек безопасности важно убедиться, что все устройства снова подключены и работают правильно.
Переподключение всех устройств
- Переподключите все устройства к вашей Wi-Fi сети.
- При запросе настроек безопасности выберите WPA3, если он доступен.
Обеспечение совместимости с WPA3
- Проверьте совместимость каждого устройства с WPA3 и при необходимости обновите их.
- Некоторые старые устройства могут поддерживать только WPA2. Используйте смешанный режим, если возникают проблемы с совместимостью.
Устранение проблем с подключением
Если устройство не подключается:
1. Попробуйте перезагрузить устройство.
2. Сбросьте сетевые настройки на устройстве.
3. Обратитесь к производителю маршрутизатора за помощью, если проблемы продолжаются.
Дополнительные советы по безопасности
Усиление безопасности вашей сети не ограничивается изменением Wi-Fi протокола. Рассмотрите эти дополнительные советы:
Включение расширенных функций безопасности
Включите такие функции, как брандмауэр, фильтрация по MAC-адресам и гостевые сети для усиления безопасности Wi-Fi.
Регулярное обновление прошивки
Держите прошивку вашего маршрутизатора в актуальном состоянии для защиты от уязвимостей. Проверяйте обновления на сайте производителя.
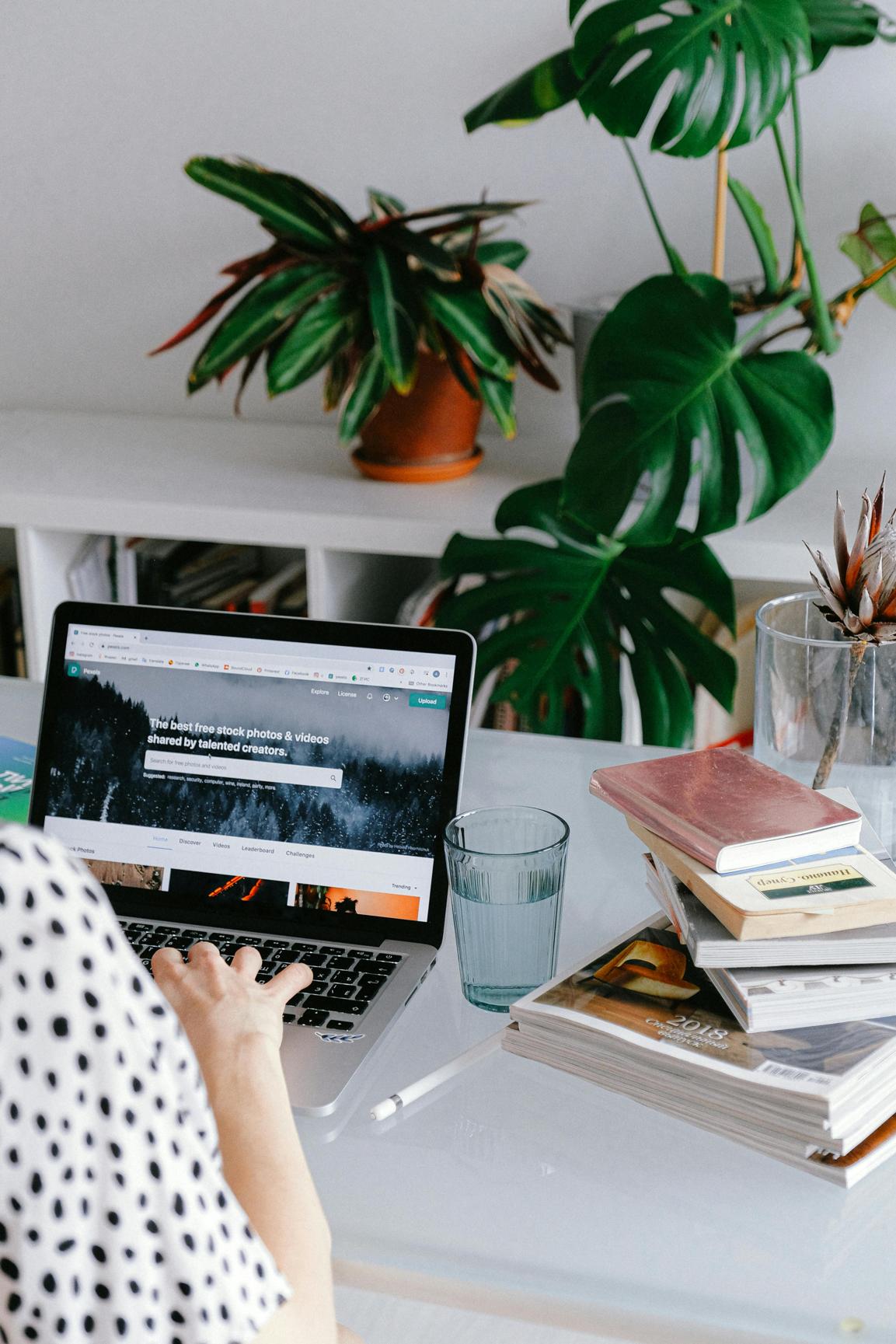
Заключение
Переход с WPA2 на WPA3 безопасность вашей Wi-Fi сети может значительно улучшить защиту вашей сети. С этим руководством вы сможете уверенно пройти этот процесс, используя ваш Mac. Улучшенные протоколы безопасности защитят ваши данные и обеспечат более безопасное использование интернета.
Часто задаваемые вопросы
Как узнать, поддерживают ли мои устройства WPA3?
Проверьте характеристики устройства в руководстве пользователя или на сайте производителя. Современные устройства обычно поддерживают WPA3.
Что делать, если я не могу получить доступ к настройкам роутера?
Убедитесь, что вы используете правильный IP-адрес роутера. Если проблема не решается, попробуйте другой веб-браузер или перезапустите роутер.
Как часто следует обновлять прошивку роутера?
Регулярно проверяйте наличие обновлений каждые несколько месяцев и своевременно их устанавливайте, чтобы обеспечить безопасность вашего роутера.
