Исправьте проблемы с ПК, связанные с обнаружением USB-микрофона, легко.
Введение
USB-микрофон — это полезный инструмент для различных приложений, от записи подкастов до профессиональной музыкальной продукции. Однако вы можете столкнуться с проблемами распознавания USB-микрофона вашим ПК в качестве аудиоустройства. Такие проблемы могут нарушить ваш рабочий процесс и вызвать разочарование. Это подробное руководство поможет вам в понимании аудиоустройств вашего ПК, настройке USB-микрофона и динамиков, устранении проблем с распознаванием, обеспечении оптимальной производительности звука и настройке расширенных параметров.

Понимание аудиоустройств вашего ПК
Ваш ПК включает в себя различные аудиоустройства, такие как встроенные микрофоны, внешние динамики, USB-микрофоны и Bluetooth-аудиоустройства. Знание того, как ваша система распознает и управляет этими устройствами, помогает решать проблемы с распознаванием.
У большинства ПК есть аудиодрайвер, который контролирует, как устройства взаимодействуют с системой. При настройке USB-микрофона ПК должен правильно распознавать его среди других аудиоустройств. Неудача в распознавании может произойти из-за конфликтов между устройствами или устаревших драйверов.
Настройка вашего USB-микрофона и динамиков
Правильная настройка вашего USB-микрофона и динамиков имеет решающее значение. Следуйте этим шагам, чтобы они работали без проблем с вашим ПК:
- Подключите USB-микрофон: Вставьте USB-разъем в доступный USB-порт вашего ПК.
- Установите драйверы: Если ваш USB-микрофон поставляется с установочным CD, следуйте инструкциям. Однако, современные версии ОС обычно устанавливают драйверы автоматически.
- Настройте параметры звука: Откройте настройки звука на вашем ПК. В Windows перейдите на «Панель управления > Оборудование и звук > Звук». Выберите ваш USB-микрофон в качестве устройства записи по умолчанию.
- Настройте динамики: В том же окне настроек звука установите ваши предпочтительные динамики в качестве устройства воспроизведения по умолчанию.
После этих шагов ваш микрофон и динамики должны быть готовы к использованию.
Устранение распространенных проблем с распознаванием
Несмотря на правильную настройку, ваш ПК может столкнуться с проблемами распознавания вашего USB-микрофона. Вот как эффективно устранить эти проблемы:
Распространенные причины сбоя распознавания USB-микрофона
- Конфликты драйверов: Конфликты между разными аудиодрайверами могут предотвратить распознавание.
- Недостаточное питание: Некоторые USB-порты могут не обеспечивать достаточную мощность для вашего микрофона.
- Аппаратные неисправности: Неисправные USB-порты или кабели могут привести к сбоям распознавания.
- Обновления системы: Отсутствие системных обновлений может повлиять на распознавание устройства.
Переходя к устранению этих сбоев распознавания, обратите внимание на конфликты драйверов и убедитесь, что все необходимые системные обновления установлены.
Советы по решению конфликтов драйверов
- Обновите драйверы: Перейдите в диспетчер устройств и обновите драйверы аудио и USB-контроллеров.
- Удалите конфликтные драйверы: Определите и удалите драйверы, которые могут конфликтовать с вашим USB-микрофоном.
- Используйте стороннее ПО: Программы, такие как Driver Booster, могут помочь управлять и обновлять драйверы автоматически.
Настройка системных параметров для лучшей совместимости
- Измените параметры питания: Настройте ваш ПК для оптимизации энергопотребления для USB-устройств.
- Обновите ОС: Убедитесь, что ваша операционная система обновлена для поддержки новейшего оборудования.
- Отключите эксклюзивный режим: В настройках звука снимите флажок, позволяющий приложениям эксклюзивный контроль над аудиоустройством.

Обеспечение оптимальной производительности звука
После устранения проблем с распознаванием важно сосредоточиться на производительности.
Настройка звуковых параметров для высококачественного звука
- Выберите подходящий формат: В настройках «Звук» выберите наибольшую битовую глубину и частоту дискретизации, поддерживаемую вашим микрофоном.
- Включите улучшения: Отключите звуковые улучшения в вкладке «Улучшения», если они не нужны для конкретных приложений.
Балансировка уровня звука входа микрофона с выходом динамиков
- Настройте уровни: В настройках звука отрегулируйте уровень микрофона для четкой записи без искажений.
- Проверьте настройки: Используйте приложения, такие как Audacity, для тестирования и тонкой настройки уровня входа и выхода для достижения желаемого баланса.
Советы по расширенной настройке
В некоторых случаях расширенные настройки могут дополнительно улучшить аудиовозможности вашего ПК с вашим USB-микрофоном.
Настройка устройств воспроизведения и записи
- Выберите устройства по умолчанию: В настройках «Звук» убедитесь, что ваши предпочитаемые устройства воспроизведения и записи выбраны по умолчанию.
- Настройка параметров воспроизведения: Используйте выделенную звуковую карту для лучшего качества звука, если она доступна.
Кастомизация звуковых настроек в Windows для улучшенной производительности
- Отключите фоновые приложения: Уменьшите количество приложений, работающих в фоне, чтобы повысить производительность системы.
- Используйте панель управления звуком: Доступ к панели управления для управления расширенными параметрами звука и улучшения аудиоопыта.
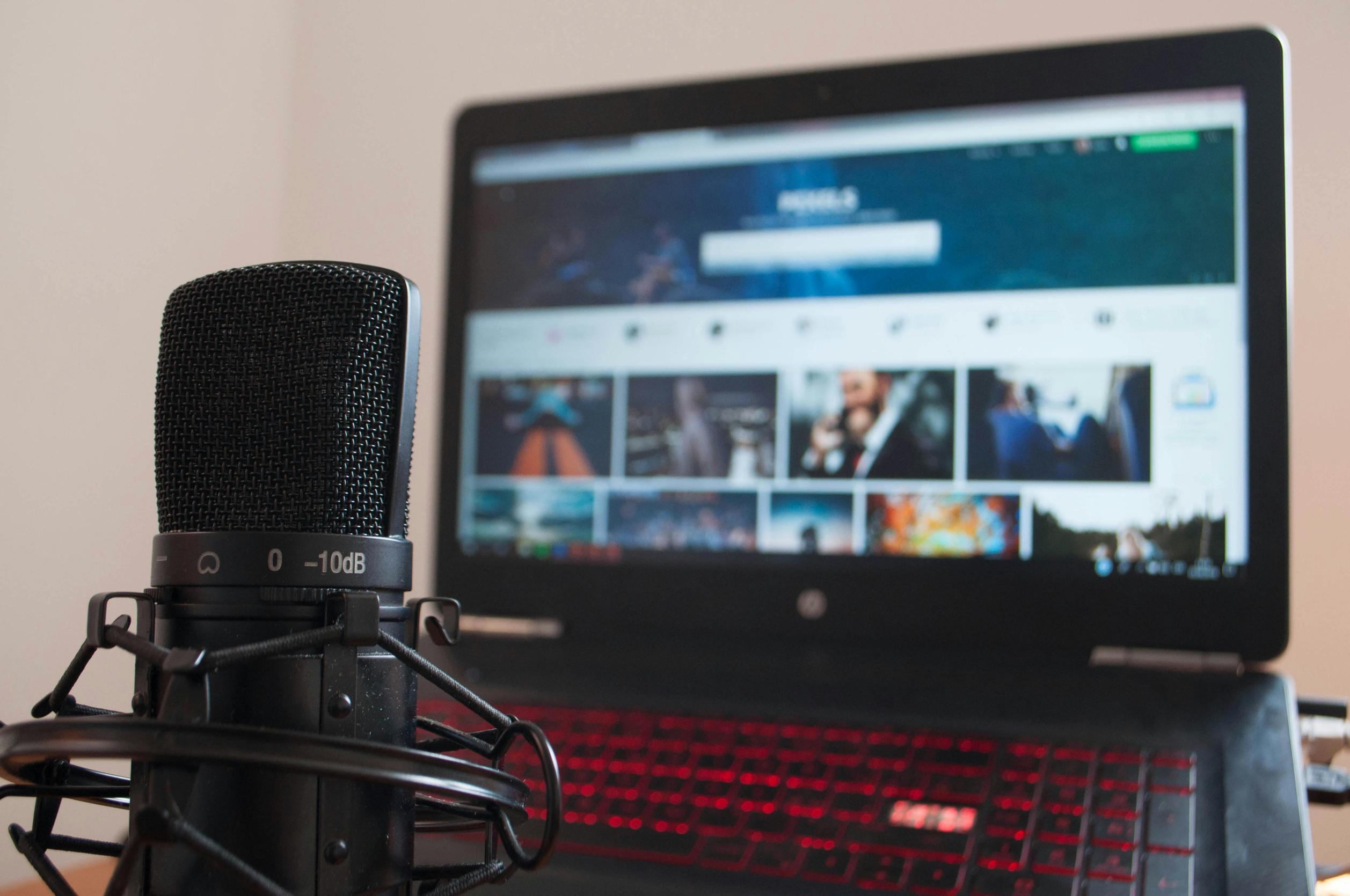
Распространенные ошибки, которых следует избегать
Для бесперебойной работы избегайте следующих распространенных ошибок:
- Игнорирование обновлений системы: Всегда держите вашу ОС и драйверы обновленными.
- Использование неисправных кабелей: Регулярно проверяйте и заменяйте поврежденные USB-кабели.
- Пренебрежение настройками управления питанием: Обеспечьте оптимальные параметры питания для подключенных устройств.
Заключение
Устранение проблем с распознаванием ПК USB-микрофона в качестве аудиоустройства требует усидчивости и системного подхода. Поняв ваши аудиоустройства, правильно их настроив, решив распространенные проблемы и оптимизировав настройки, вы сможете обеспечить бесперебойный и высокий звук. Следуйте этим шагам, и вы быстро вернетесь к записи или стримингу.
Часто задаваемые вопросы
Что делать, если мой USB-микрофон не обнаруживается моим ПК?
Начните с повторного подключения микрофона и попробуйте другой USB-порт. Убедитесь, что ваши драйверы обновлены и проверьте наличие проблем с источником питания. Если проблемы сохраняются, рассмотрите возможность использования стороннего программного обеспечения для управления драйверами.
Как можно улучшить качество звука моего USB-микрофона?
Оптимизируйте настройки звука, выбрав самый высокий поддерживаемый формат, отключив ненужные улучшения и сбалансировав вход микрофона с выходом динамиков. Регулярно обновляйте драйверы и программное обеспечение для наилучшей производительности.
Существуют ли определенные настройки в Windows, чтобы мой USB-микрофон работал правильно?
Да, установите ваш USB-микрофон в качестве устройства для записи по умолчанию в настройках звука. Также отключите эксклюзивный режим, оптимизируйте настройки питания и убедитесь, что операционная система вашего ПК регулярно обновляется.
