Comment transférer des photos de l’ordinateur à l’iPhone en 2024
Introduction
Transférer des photos de votre ordinateur vers un iPhone est une tâche courante que beaucoup de gens trouvent nécessaire, que ce soit pour sauvegarder des souvenirs précieux, avoir des photos en déplacement ou simplement libérer de l’espace de stockage sur votre ordinateur. Ce guide propose plusieurs méthodes adaptées à différentes préférences et systèmes d’exploitation, pour s’assurer que vous pouvez transférer facilement des photos de votre ordinateur vers votre iPhone. Que vous préfériez utiliser iTunes, iCloud Photos, Google Photos, AirDrop ou des applications tierces, nous avons ce qu’il vous faut. Plongeons dans les différentes façons de réaliser ce transfert sans effort.

Utilisation d’iTunes pour le transfert de photos
iTunes a longtemps été un incontournable pour gérer le contenu sur les appareils iOS. C’est une méthode fiable pour transférer des photos de votre ordinateur vers votre iPhone. Voici comment :
- Installer iTunes : Assurez-vous d’avoir la dernière version d’iTunes sur votre ordinateur. Sinon, téléchargez et installez-la depuis le site officiel d’Apple.
- Connecter votre iPhone : Utilisez un câble USB pour connecter votre iPhone à votre ordinateur. Ouvrez iTunes s’il ne démarre pas automatiquement.
- Sélectionnez votre appareil : Dans iTunes, cliquez sur l’icône de votre iPhone pour ouvrir la page de résumé de l’appareil.
- Aller à Photos : Dans la barre latérale, cliquez sur ‘Photos’.
- Synchroniser les photos : Cochez la case ‘Synchroniser les photos’ et choisissez entre synchroniser tous vos dossiers ou des albums sélectionnés.
- Appliquer : Cliquez sur le bouton ‘Appliquer’ pour commencer le transfert.
Utiliser iTunes pour le transfert de photos est simple et garde votre bibliothèque de photos organisée. Cependant, cela nécessite une connexion USB, et parfois le processus de synchronisation peut être plus lent par rapport à d’autres méthodes.
Transfert via iCloud Photos
Pour ceux qui préfèrent une méthode sans fil, iCloud Photos offre un moyen simple et automatique d’avoir des photos disponibles sur tous vos appareils Apple. Suivez ces étapes :
- Activer iCloud Photos sur iPhone : Allez dans Réglages > [votre nom] > iCloud > Photos et activez ‘iCloud Photos’.
- Télécharger iCloud pour Windows (Si sous Windows) : Installez iCloud pour Windows depuis le site officiel d’Apple, connectez-vous avec votre identifiant Apple et activez iCloud Photos.
- Transférer les photos :
- Sur Mac : Ouvrez l’application Photos et faites glisser les photos que vous souhaitez transférer dans l’application. Elles seront téléchargées vers iCloud.
- Sur Windows : Déplacez les photos dans le dossier ‘iCloud Photos’ situé dans l’Explorateur de fichiers.
iCloud Photos synchronisera automatiquement ces photos sur votre iPhone, assurant qu’elles soient accessibles partout, à tout moment. Cette méthode est pratique mais nécessite un espace de stockage iCloud suffisant, ce qui peut nécessiter une mise à niveau du plan de stockage.
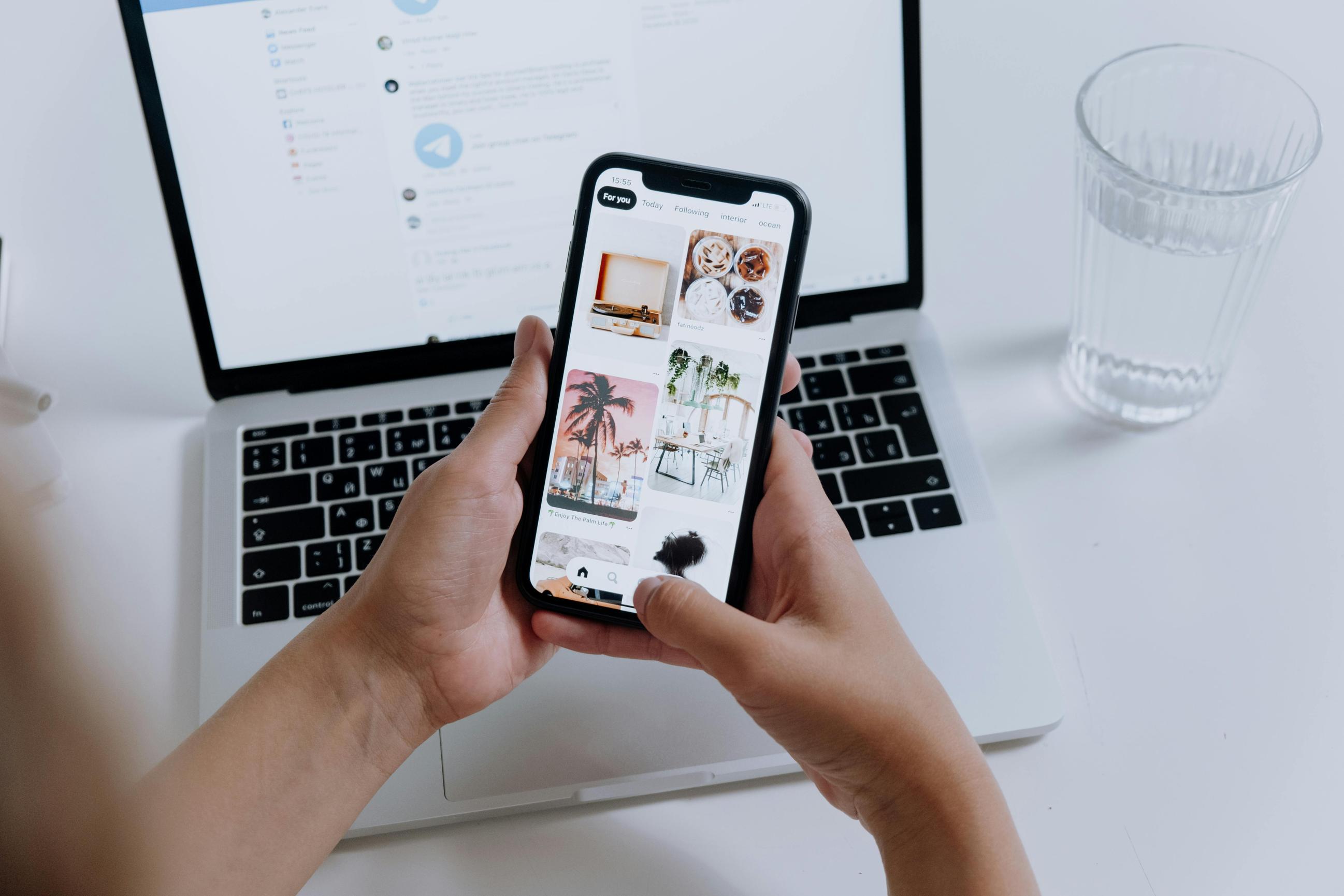
Transfert avec Google Photos
Google Photos offre une autre excellente option pour transférer des photos d’un ordinateur vers un iPhone, surtout si vous recherchez une solution multiplateforme.
- Télécharger Google Photos : Installez l’application Google Photos sur votre iPhone depuis l’App Store.
- Télécharger les photos depuis l’ordinateur :
- Allez sur le site web de Google Photos et connectez-vous avec votre compte Google.
- Cliquez sur ‘Télécharger’ et sélectionnez les photos que vous souhaitez transférer.
- Synchroniser sur iPhone : Ouvrez Google Photos sur votre iPhone et connectez-vous avec le même compte Google. Les photos téléchargées seront disponibles dans l’application.
Google Photos sauvegarde automatiquement vos photos et offre des fonctionnalités robustes de recherche et d’organisation. C’est une option polyvalente mais nécessite une connexion Internet stable pour télécharger et télécharger les photos.

Transfert de photos avec AirDrop (Mac seulement)
Pour les utilisateurs de Mac, AirDrop offre une méthode rapide et directe pour transférer une poignée de photos sans avoir besoin de câbles ou de connexion Internet.
- Activer AirDrop :
- Sur Mac : Ouvrez Finder, sélectionnez ‘Aller’ dans la barre de menus, puis sélectionnez ‘AirDrop’. Assurez-vous que la visibilité de votre Mac est réglée sur ‘Contacts seulement’ ou ‘Tout le monde’.
- Sur iPhone : Ouvrez le Centre de Contrôle et activez AirDrop en réglant la visibilité sur ‘Contacts seulement’ ou ‘Tout le monde’.
- Sélectionner et envoyer les photos :
- Sur votre Mac, ouvrez la fenêtre Finder et sélectionnez les photos que vous souhaitez transférer.
- Faites glisser et déposez les photos sur l’icône utilisateur AirDrop représentant votre iPhone.
- Accepter le transfert : Sur votre iPhone, acceptez le transfert de fichiers entrant pour enregistrer les photos dans votre Pellicule.
AirDrop offre un moyen rapide et pratique de transférer des photos, mais nécessite que les deux appareils soient à proximité.
Applications et logiciels tiers pour le transfert
En plus des méthodes natives proposées par Apple et Google, de nombreuses applications tierces sont conçues pour faciliter le transfert de photos entre votre ordinateur et votre iPhone :
- AnyTrans :
- Téléchargez AnyTrans sur votre ordinateur et votre iPhone.
- Connectez votre iPhone à votre ordinateur via Wi-Fi ou USB.
-
Utilisez AnyTrans pour sélectionner les photos que vous souhaitez transférer et synchronisez-les avec votre iPhone.
-
PhotoSync :
- Installez PhotoSync sur votre ordinateur et votre iPhone.
- Utilisez l’application pour connecter les deux appareils via Wi-Fi.
- Sélectionnez les photos à transférer et synchronisez-les avec votre iPhone.
Les applications tierces peuvent offrir des fonctionnalités supplémentaires, comme la prise en charge de différents types de fichiers ou des vitesses de transfert accrues, ce qui les rend intéressantes à considérer pour des transferts de photos plus fréquents ou plus complexes.
Résolution des problèmes courants
Parfois, le processus de transfert ne se déroule pas aussi bien que prévu. Voici quelques problèmes courants et leurs solutions :
- Les photos n’apparaissent pas sur l’iPhone : Assurez-vous que votre iPhone dispose de suffisamment d’espace de stockage. Redémarrez l’appareil et vérifiez si le problème persiste.
- Problèmes de connexion : Si vous utilisez une connexion USB, assurez-vous que le câble n’est pas endommagé. Pour les transferts sans fil, assurez-vous que les deux appareils sont sur le même réseau.
- Erreurs iTunes : Mettre à jour iTunes vers la dernière version peut résoudre de nombreux problèmes. De plus, activez ‘Faire confiance à cet ordinateur’ sur votre iPhone si cela vous est demandé.
Comprendre et résoudre ces problèmes courants peut faire gagner du temps et garantir que le processus de transfert se déroule sans accroc.
Conclusion
Transférer des photos de votre ordinateur vers votre iPhone ne doit pas être une tâche compliquée. Que vous optiez pour iTunes, iCloud Photos, Google Photos, AirDrop ou des applications tierces, chaque méthode présente ses avantages. Choisissez celle qui convient le mieux à vos besoins et préférences, et profitez de toutes vos photos chéries à portée de main.
Questions Fréquemment Posées
Puis-je transférer des photos de mon ordinateur à l’iPhone sans iTunes ?
Oui, vous pouvez utiliser iCloud Photos, Google Photos, AirDrop (pour les utilisateurs de Mac), ou diverses applications tierces comme AnyTrans et PhotoSync pour transférer des photos sans iTunes.
Que faire si mes photos n’apparaissent pas sur mon iPhone après le transfert ?
Assurez-vous que votre iPhone a suffisamment d’espace de stockage, redémarrez votre iPhone, et vérifiez vos paramètres de synchronisation des photos. Si vous utilisez iCloud Photos, vérifiez que c’est activé.
Y a-t-il un moyen de transférer des photos d’un PC Windows à un iPhone ?
Oui, vous pouvez utiliser iTunes, iCloud pour Windows, Google Photos, ou des applications tierces comme AnyTrans et PhotoSync pour transférer des photos d’un PC Windows à un iPhone.
