Comment résoudre les problèmes de son lors du branchement du Blue Yeti sur un ordinateur
Introduction
Vous avez enfin acheté un microphone Blue Yeti pour vos incroyables projets audio, promettant une qualité sonore superbe pour les podcasts, le streaming ou les sessions d’enregistrement. Cependant, des frustrations surviennent souvent lorsque vous le branchez sur votre ordinateur, seulement pour rencontrer des problèmes de son inattendus. Ce blog vous guidera à travers les problèmes de son les plus courants, les vérifications initiales, les étapes de dépannage avancé, les options logicielles et les canaux de support pour restaurer les performances optimales de votre microphone Blue Yeti.
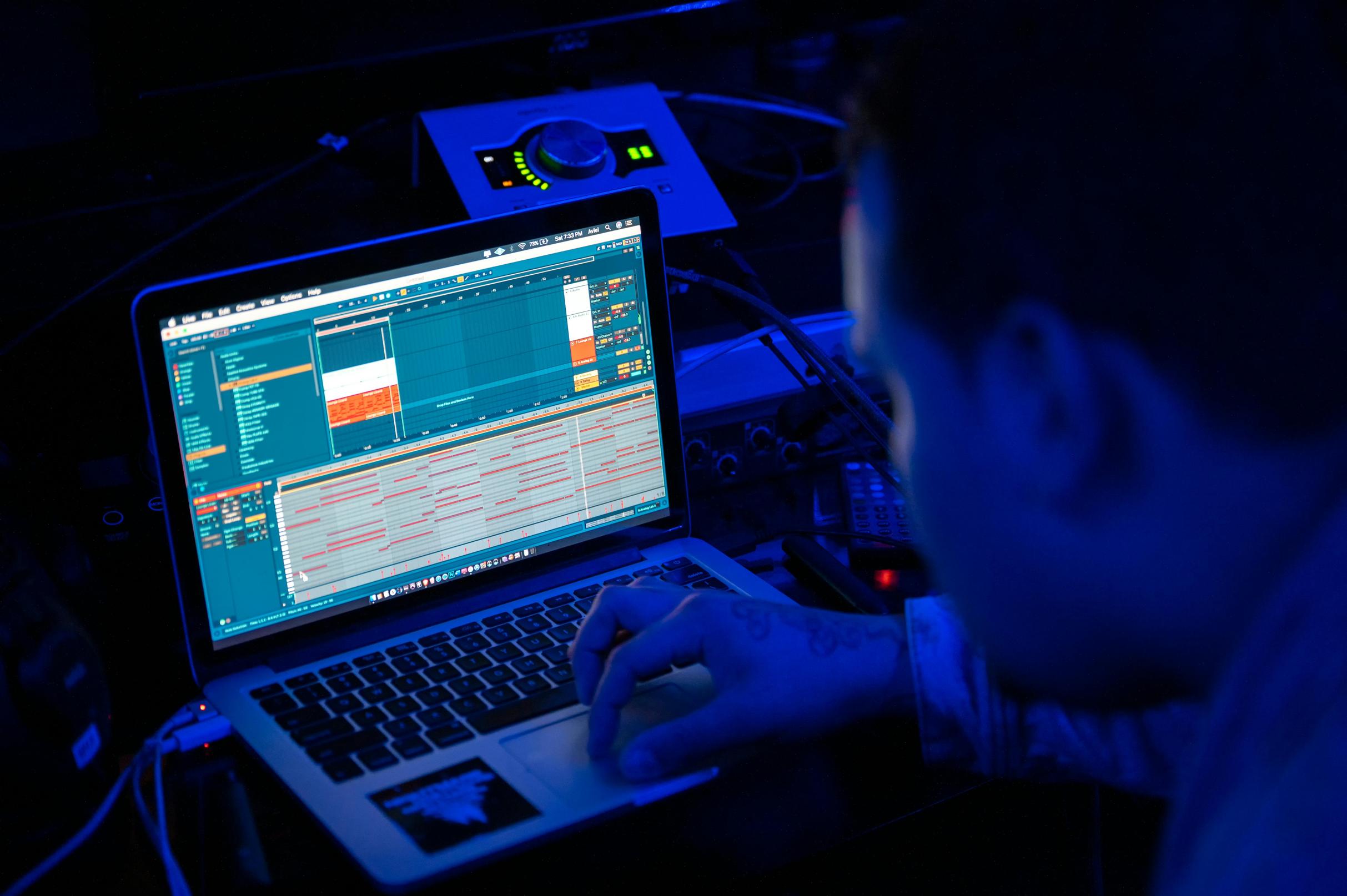
Problèmes de Son Courants avec Blue Yeti
Malgré le fait d’être un microphone de choix, le Blue Yeti peut parfois rencontrer des problèmes. Comprendre ces problèmes peut aider à les diagnostiquer et à les résoudre plus rapidement :
- Pas de Son : Parfois, les utilisateurs découvrent que leur Blue Yeti ne capture pas de son du tout.
- Distorsion du Son : Le microphone peut enregistrer un son qui semble déformé ou peu clair.
- Volume Faible : Même en parlant de près dans le microphone, le son enregistré semble trop faible.
- Bruit Statique ou de Fond : Des bruits indésirables peuvent accompagner l’audio principal, perturbant la qualité de l’enregistrement.
Ces problèmes courants peuvent provenir de différentes sources, y compris des dysfonctionnements matériels, des incompatibilités logicielles ou des réglages incorrects. Passons maintenant aux vérifications et configurations initiales pour combattre ces problèmes.
Vérifications et Configuration Initiales
Avant de plonger dans un dépannage plus approfondi, effectuez ces vérifications initiales :
- Vérifiez les Connexions : Assurez-vous que le câble USB est fermement connecté à la fois au microphone et au port USB de l’ordinateur. Essayez de connecter à différents ports USB pour exclure les problèmes spécifiques au port.
- Indicateur de Puissance : Vérifiez si la lumière indicatrice de puissance du Blue Yeti est allumée. Si ce n’est pas le cas, le microphone pourrait ne pas recevoir suffisamment de puissance.
- Choisissez le Bon Appareil : Allez dans les paramètres de son de votre ordinateur et assurez-vous que le Blue Yeti est sélectionné comme périphérique d’entrée par défaut.
- Sur Windows :
- Allez dans Panneau de Configuration > Matériel et Son > Son.
- Cliquer sur l’onglet ‘Enregistrement’.
- Faites un clic droit sur le microphone Blue Yeti et sélectionnez ‘Définir comme périphérique par défaut’.
- Sur macOS :
- Allez dans Préférences Système > Son.
- Sélectionnez l’onglet ‘Entrée’.
- Choisissez Blue Yeti dans la liste des périphériques d’entrée.
- Sur Windows :
- Mettre à Jour les Pilotes et le Firmware : Les pilotes obsolètes peuvent causer des conflits. Vérifiez le site Web de Blue Yeti pour les dernières mises à jour de firmware ou de pilotes et installez-les si nécessaire.
- Tester sur un Autre Appareil : Si le problème persiste, essayez d’utiliser le Blue Yeti avec un autre ordinateur pour déterminer si le problème vient du microphone ou de votre machine actuelle.
Ces vérifications initiales aident à établir si le problème vient du microphone, de l’ordinateur ou de la configuration. Si tout semble correct à cette étape mais que les problèmes de son persistent, passez aux étapes de dépannage avancé.
Étapes de Dépannage Avancé
Si les vérifications initiales ne résolvent pas le problème, un dépannage plus approfondi est nécessaire :
- Changer les Câbles USB : Parfois, le câble USB est défectueux. Utilisez un autre câble compatible avec le Blue Yeti pour éliminer les problèmes liés au câble.
- Ajuster le Gain et le Modèle : Le Blue Yeti dispose de contrôles sur le microphone pour le gain et le modèle de capture. Réglez le bouton de gain sur une position intermédiaire et expérimentez différents modèles de capture pour voir si cela affecte la sortie sonore.
- Désactiver les Autres Périphériques Audio : D’autres périphériques audio peuvent entrer en conflit avec le microphone. Désactivez temporairement les autres périphériques d’enregistrement via le Gestionnaire de périphériques sur Windows ou les paramètres de son sur macOS.
- Sur Windows :
- Faites un clic droit sur le bouton Démarrer et sélectionnez ‘Gestionnaire de périphériques’.
- Accédez à ‘Entrées et sorties audio’.
- Faites un clic droit sur les autres périphériques audio et sélectionnez ‘Désactiver le périphérique’.
- Sur macOS :
- Allez dans Préférences Système > Son.
- Vérifiez les onglets ‘Sortie’ et ‘Entrée’ et désactivez ou mettez en sourdine les autres périphériques disponibles.
- Sur Windows :
- Réinstaller les Pilotes : Supprimez puis réinstallez les pilotes du microphone :
- Sur Windows :
- Ouvrir le Gestionnaire de périphériques.
- Faites un clic droit sur Blue Yeti et sélectionnez ‘Désinstaller le périphérique’.
- Redémarrez votre ordinateur et reconnectez le microphone pour réinstaller les pilotes automatiquement.
- Sur macOS :
- Aucun pilote spécifique pour le microphone n’est requis ; redémarrez le système pour actualiser.
- Sur Windows :
- Utiliser un Hub USB : Si vous utilisez un ordinateur portable avec une puissance limitée via les ports USB, essayez d’utiliser un hub USB alimenté pour assurer que le microphone reçoive suffisamment de puissance.
En passant systématiquement par ces étapes plus avancées, vous augmentez considérablement les chances d’identifier la cause exacte et de résoudre le problème de son.
Utiliser des Logiciels pour Diagnostiquer les Problèmes
Les outils logiciels peuvent être utiles pour diagnostiquer et résoudre les problèmes de son avec le Blue Yeti :
- Audacity : Ce logiciel audio libre et open-source permet de tester et d’analyser la qualité sonore. Enregistrez du son de test et utilisez les effets et outils d’analyse d’Audacity pour identifier des problèmes tels que des coupures ou des bruits de fond.
- Enregistreur Vocal de Windows ou Mémos Vocaux de macOS : Les logiciels d’enregistrement de son de base fournis avec les systèmes d’exploitation peuvent aider à tester si le problème persiste dans différentes applications.
- LatencyMon : Pour les utilisateurs Windows, cet outil diagnostique les problèmes de latence potentiels qui pourraient affecter la qualité de l’enregistrement audio.
- Logiciel Blue Yeti : Blue Yeti propose un logiciel compagnon qui peut aider à configurer et personnaliser les paramètres du microphone.
Utiliser ces outils logiciels peut vous aider à comprendre si le problème est lié au matériel ou au logiciel, offrant ainsi des pistes supplémentaires pour le dépannage.

Contacter le Support et Aide Supplémentaire
Si aucune de ces étapes ne résout votre problème, il est peut-être temps de contacter le support client de Blue Yeti. Fournissez-leur des informations détaillées sur les étapes que vous avez suivies jusqu’à présent et sur vos constatations. Ils peuvent offrir des étapes de diagnostic spécialisées ou approuver des services de garantie si nécessaire.

Conclusion
Résoudre les problèmes de son avec votre microphone Blue Yeti lorsque vous le branchez sur votre ordinateur peut sembler décourageant, mais en suivant ce guide, vous pouvez aborder systématiquement les problèmes courants. Les vérifications initiales, le dépannage avancé et les logiciels de diagnostic sont vos meilleurs outils. En dernier recours, l’équipe de support de Blue Yeti est prête à vous assister. Un Blue Yeti fonctionnel peut considérablement améliorer vos projets audio, rendant l’effort de dépannage précieux.
Foire Aux Questions
Pourquoi mon microphone Blue Yeti n’est-il pas reconnu par mon ordinateur ?
Si votre microphone Blue Yeti n’est pas reconnu, assurez-vous que la connexion USB est sécurisée. Essayez un port USB ou un câble différent, mettez à jour les pilotes et définissez le microphone comme appareil d’entrée par défaut dans les paramètres sonores. Tester sur un autre ordinateur peut également aider à isoler le problème.
Que dois-je faire si mon Blue Yeti produit un son déformé ?
Les problèmes de distorsion peuvent provenir de niveaux de gain élevés ou de paramètres logiciels incorrects. Réduisez le gain sur le microphone et vérifiez les paramètres dans votre logiciel d’enregistrement. Assurez-vous qu’aucune autre application ne crée de conflit et mettez à jour votre système et les pilotes du microphone.
Comment puis-je réduire le bruit de fond lorsque j’utilise le Blue Yeti ?
Pour minimiser le bruit de fond, utilisez le mode de capture cardioïde sur le microphone, conçu pour enregistrer directement en face tout en bloquant les sons des côtés et de l’arrière. Utilisez un filtre antipop et insonorisez votre espace d’enregistrement. Réglez les paramètres de gain à un niveau approprié pour réduire la capture de bruit.
