Comment lier mon calendrier téléphonique à mon ordinateur
Introduction
Synchroniser votre calendrier téléphonique avec votre ordinateur peut rationaliser votre emploi du temps et améliorer votre productivité. Ce guide vous démontrera diverses méthodes pour lier votre calendrier iPhone ou Android avec votre ordinateur macOS ou Windows. Que vous utilisiez iCloud, Google Calendar ou d’autres outils, suivre ces étapes garantira que vos rendez-vous, réunions et rappels restent à jour sur tous les appareils. Dites adieu aux réunions manquées et bonjour à une vie synchronisée sans accroc.
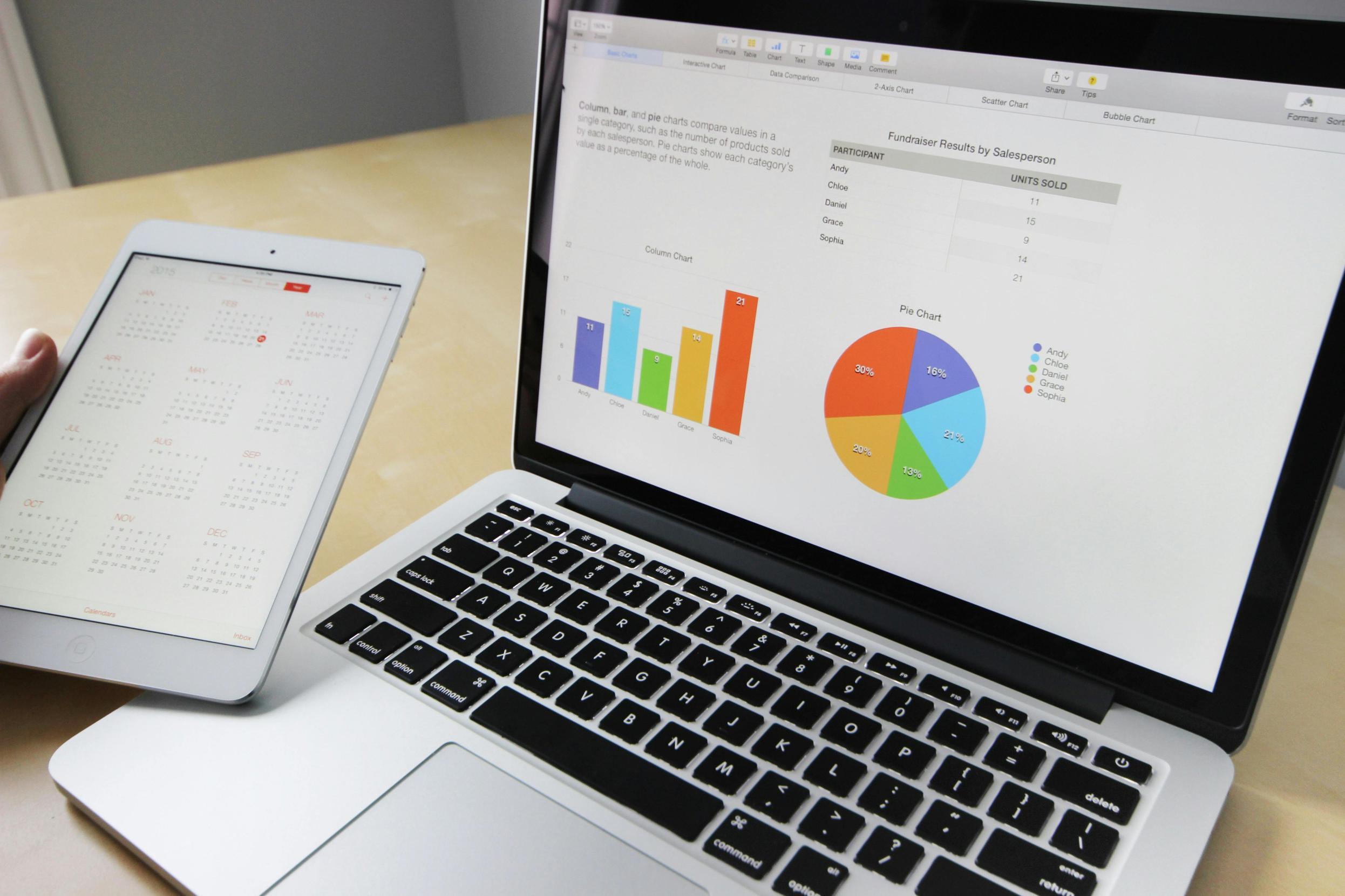
Synchronisation du Calendrier iPhone avec macOS
Garder votre calendrier iPhone synchronisé avec votre système macOS est simple, surtout avec iCloud. Voici comment le configurer.
Utilisation d’iCloud pour la Synchronisation Automatique
iCloud fournit un moyen fiable pour synchroniser automatiquement votre calendrier iPhone avec votre Mac. Avec iCloud, les modifications apportées sur n’importe quel appareil se reflètent sur tous les appareils en temps réel.
Étapes pour Activer le Calendrier iCloud sur iPhone
- Ouvrez les Réglages sur votre iPhone.
- Touchez votre identifiant Apple en haut.
- Sélectionnez ‘iCloud’.
- Assurez-vous que ‘Calendriers’ est activé.
Configuration du Calendrier iCloud sur Mac
- Accédez aux Préférences Système sur votre Mac.
- Cliquez sur ‘Identifiant Apple’ et connectez-vous si nécessaire.
- Sélectionnez ‘iCloud’.
- Assurez-vous que ‘Calendriers’ est coché.
Avec ces étapes, votre calendrier iPhone devrait maintenant se synchroniser parfaitement avec votre Mac, vous garantissant de ne jamais manquer une date importante.
Synchronisation du Calendrier iPhone avec Windows
Lier votre calendrier iPhone avec un ordinateur Windows est possible via iCloud pour Windows. Essayez les étapes ci-dessous pour une expérience de synchronisation fluide.
Utilisation d’iCloud pour Windows
Avec iCloud pour Windows, vous pouvez garder votre calendrier synchronisé sans problème. Cette configuration permet à votre calendrier iPhone de se mettre à jour automatiquement sur votre PC Windows.
Étapes pour Télécharger et Configurer iCloud pour Windows
- Téléchargez iCloud pour Windows depuis le site Web d’Apple.
- Installez et ouvrez l’application.
- Connectez-vous avec votre identifiant Apple.
- Sélectionnez les fonctionnalités et le contenu que vous souhaitez garder à jour sur vos appareils, en vous assurant que ‘Mail, Contacts, Calendriers et Tâches’ est activé.
Synchronisation du Calendrier iPhone en Utilisant iCloud
Une fois iCloud configuré sur votre PC Windows, les éléments de votre calendrier iPhone devraient se synchroniser automatiquement. Toute modification apportée sur votre iPhone apparaîtra sur l’application de calendrier de votre PC, vous garantissant de rester au courant.

Synchronisation du Calendrier Android avec Windows
Si vous êtes un utilisateur Android cherchant à synchroniser votre calendrier avec un ordinateur Windows, Google Calendar est votre meilleur choix.
Utilisation de Google Calendar
Google Calendar offre des capacités de synchronisation robustes entre votre appareil Android et un ordinateur Windows, gardant votre emploi du temps sous contrôle.
Étapes pour Synchroniser le Calendrier Android avec Google Calendar
- Ouvrez l’application Calendrier sur votre téléphone Android.
- Touchez les trois lignes pour accéder au menu.
- Sélectionnez ‘Paramètres’.
- Touchez ‘Ajouter un compte’ et sélectionnez ‘Google’.
- Connectez-vous avec votre compte Google.
Configuration de Google Calendar sur Windows
- Ouvrez votre navigateur web et allez sur Google Calendar.
- Connectez-vous avec le même compte Google utilisé sur votre téléphone Android.
- Les entrées de votre calendrier Android devraient maintenant apparaître sur la version web de Google Calendar.
- Pour un accès hors ligne, envisagez d’utiliser Google Calendar Sync ou une application de calendrier compatible comme Outlook avec l’intégration de Google Calendar.
La synchronisation via Google Calendar vous assure d’avoir accès à votre emploi du temps sur votre téléphone Android et sur votre ordinateur Windows sans mises à jour manuelles.
Synchronisation du Calendrier Android avec macOS
Pour les utilisateurs d’Android avec macOS, intégrer Google Calendar avec l’application de calendrier macOS est la solution idéale.
Utilisation de Google Calendar et de l’application Calendrier macOS
Cette méthode vous permet de synchroniser votre calendrier Android avec l’application Calendrier native de macOS. Google Calendar agit comme un pont, garantissant que les mises à jour se reflètent sur les deux appareils.
Étapes pour Synchroniser le Calendrier Android avec Google Calendar
- Ouvrez l’application Calendrier sur votre téléphone Android.
- Accédez au menu via les trois lignes et allez dans ‘Paramètres’.
- Choisissez ‘Ajouter un compte’, puis ‘Google’.
- Connectez-vous en utilisant votre compte Google.
Ajout de Google Calendar à l’application Calendrier macOS
- Ouvrez l’application Calendrier sur votre Mac.
- Cliquez sur ‘Calendrier’ dans la barre de menu et sélectionnez ‘Comptes’.
- Cliquez sur le bouton ‘+’ pour ajouter un nouveau compte et choisissez ‘Google’.
- Connectez-vous avec votre compte Google et assurez-vous que ‘Calendriers’ est coché.
Maintenant, les entrées de votre calendrier Android se synchroniseront avec votre application Calendrier macOS, gardant tous vos rendez-vous et événements synchronisés.

Résolution des Problèmes Courants
Parfois, la synchronisation du calendrier peut ne pas fonctionner aussi facilement que prévu. Nous analyserons les problèmes courants et leurs solutions.
Problèmes de Synchronisation du Calendrier et Leurs Solutions
- Assurez-vous de la connectivité Internet sur les deux appareils.
- Vérifiez que vous êtes connecté avec le même compte sur les deux appareils.
- Assurez-vous que la synchronisation du calendrier est activée dans les paramètres.
Assurer une Synchronisation Continue : Conseils et Rappels
- Vérifiez les mises à jour système et maintenez votre logiciel à jour.
- Examinez périodiquement les paramètres de synchronisation pour vous assurer qu’ils n’ont pas été modifiés.
- Redémarrez vos appareils si vous rencontrez des problèmes de synchronisation.
Suivre ces conseils peut aider à maintenir une synchronisation fluide du calendrier sur vos appareils.
Conclusion
Synchroniser votre calendrier téléphonique avec votre ordinateur peut améliorer considérablement votre flux de travail et la gestion de votre temps. Que vous soyez un utilisateur d’iPhone ou d’Android, et que vous utilisiez macOS ou Windows, il existe une méthode pour vous. Employez les étapes fournies pour garder votre emploi du temps à jour et vous assurer de ne jamais manquer d’événements importants.
Questions fréquemment posées
Comment puis-je synchroniser mon calendrier entre mon téléphone et mon ordinateur ?
Utilisez iCloud pour iPhone et macOS/Windows, et Google Calendar pour Android et macOS/Windows.
Puis-je synchroniser mon calendrier sans utiliser iCloud ou Google Calendar ?
Oui, des alternatives comme Microsoft Exchange ou d’autres applications tierces peuvent synchroniser les calendriers entre les appareils.
Que dois-je faire si mon calendrier cesse de se synchroniser ?
Vérifiez la connexion Internet, assurez-vous que le même compte est utilisé sur les deux appareils, vérifiez les paramètres de synchronisation, mettez à jour les logiciels et redémarrez vos appareils.
