Comment filmer l’écran de votre ordinateur sur un Mac
Introduction
Enregistrer l’écran de votre ordinateur sur un Mac peut servir à divers objectifs, que ce soit pour créer des vidéos tutoriels, capturer des sessions de jeu ou des présentations. Que vous soyez un créateur de contenu expérimenté ou un novice, vous trouverez des techniques simples et avancées pour accomplir la tâche. Ce guide complet couvre tout, depuis l’utilisation des outils intégrés de macOS jusqu’aux logiciels de capture d’écran tiers, et offre des conseils de dépannage pour éviter les pièges courants.

Utilisation des outils intégrés de macOS
Une des manières les plus simples de filmer l’écran de votre ordinateur sur un Mac est d’utiliser les outils intégrés fournis par Apple. Ils sont conviviaux et ne nécessitent aucune installation de logiciel supplémentaire.
QuickTime Player
QuickTime Player ne sert pas seulement à regarder des vidéos; il possède également une fonction pratique d’enregistrement d’écran.
- Ouvrez QuickTime Player depuis votre dossier Applications.
- Cliquez sur Fichier dans le menu supérieur, puis sélectionnez Nouvel enregistrement de l’écran.
- Une petite fenêtre d’enregistrement apparaîtra. Cliquez sur le bouton rouge Enregistrer pour commencer l’enregistrement.
- Vous pouvez choisir d’enregistrer votre écran entier ou de sélectionner une zone spécifique.
- Pour arrêter l’enregistrement, cliquez sur le bouton Arrêter l’enregistrement dans la barre de menu.
Barre d’outils Screenshot (macOS Mojave et versions ultérieures)
À partir de macOS Mojave, Apple a introduit un outil encore plus accessible appelé la barre d’outils Screenshot.
- Appuyez sur Shift + Commande + 5 pour ouvrir la barre d’outils Screenshot.
- Vous verrez des options pour capturer l’intégralité de l’écran, une fenêtre sélectionnée ou une portion spécifique. Choisissez celle qui convient.
- Pour enregistrer une vidéo, cliquez sur les options Enregistrer tout l’écran ou Enregistrer une portion sélectionnée.
- Cliquez sur le bouton Enregistrer pour commencer et sur le bouton Arrêter pour terminer l’enregistrement, situé dans la barre de menu.
Ces deux outils intégrés sont faciles à utiliser et parfaits pour les besoins d’enregistrement simples. Cependant, si vous avez besoin de fonctionnalités plus avancées, des logiciels tiers sont recommandés.

Logiciels de capture d’écran tiers
Pour des fonctionnalités d’enregistrement plus avancées, plusieurs options de logiciels tiers peuvent améliorer votre expérience de capture d’écran.
ScreenFlow
ScreenFlow est largement considéré comme l’un des meilleurs logiciels de capture d’écran pour Mac, idéal pour des vidéos professionnelles.
- Téléchargez et installez ScreenFlow depuis le site Web de Telestream.
- Ouvrez l’application et configurez vos préférences d’enregistrement.
- Cliquez sur le bouton Enregistrer pour commencer à capturer votre écran.
- Une fois terminé, utilisez ses outils d’édition robustes pour peaufiner votre séquence.
Camtasia
Camtasia est un autre excellent choix connu pour son interface conviviale et ses puissantes fonctionnalités de montage.
- Téléchargez et installez Camtasia depuis le site Web de TechSmith.
- Ouvrez l’application et cliquez sur Nouvel enregistrement.
- Configurez votre zone d’enregistrement et cliquez sur Commencer l’enregistrement.
- Utilisez l’éditeur intégré pour ajouter des effets et des transitions après l’enregistrement.
OBS Studio
OBS Studio est une option gratuite et open-source offrant une personnalisation étendue pour les utilisateurs plus techniques.
- Téléchargez et installez OBS Studio depuis le site officiel.
- Ouvrez l’application et configurez vos paramètres.
- Ajoutez une nouvelle source Capture d’écran pour commencer l’enregistrement.
- Cliquez sur Commencer l’enregistrement pour débuter, et sur Arrêter l’enregistrement une fois terminé.
Ces outils tiers offrent des fonctionnalités plus avancées comme le montage, plusieurs options de sortie de fichiers et des effets spéciaux, les rendant idéaux pour des besoins de production complète.
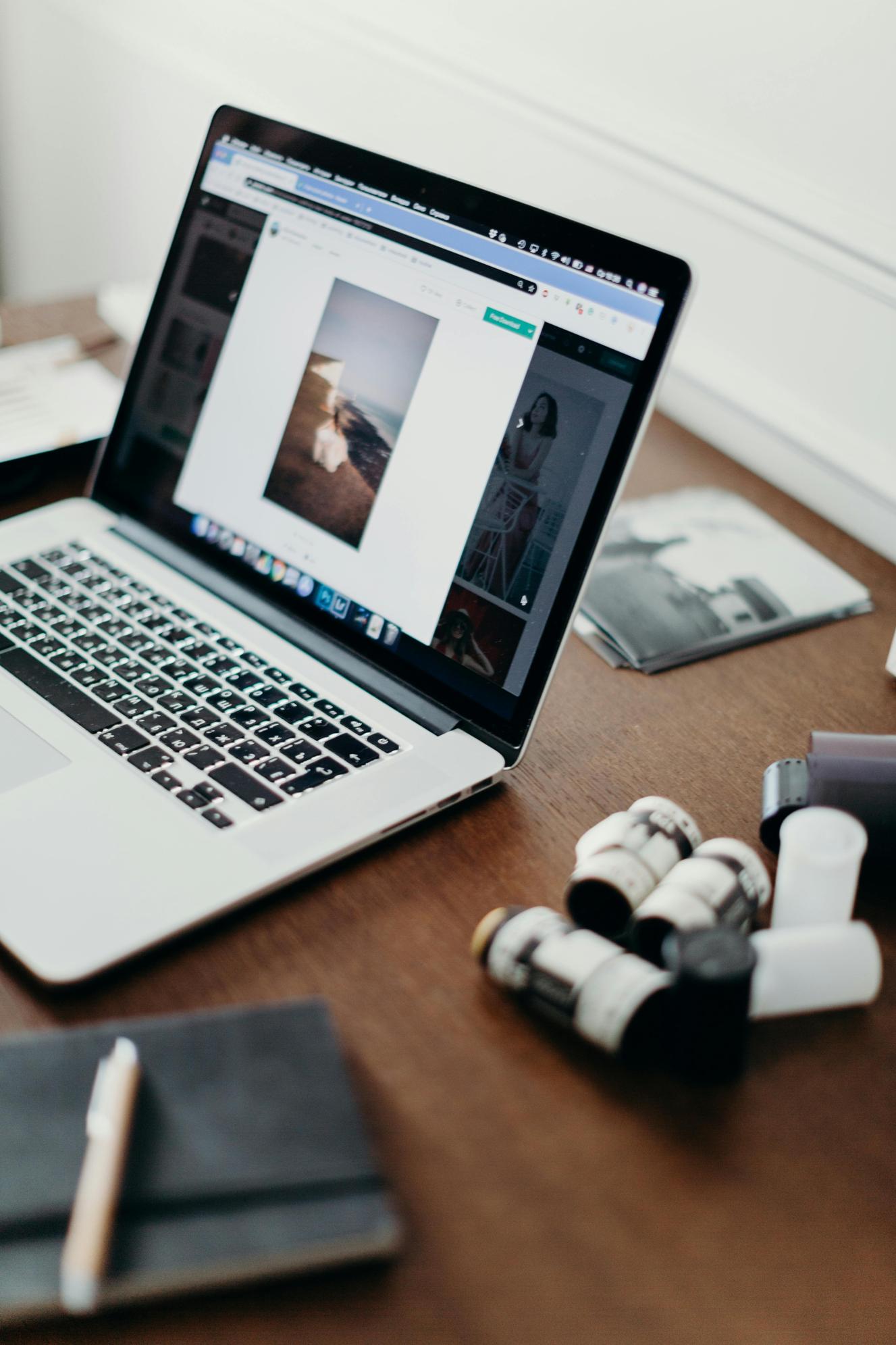
Conseils avancés pour l’enregistrement
Une fois que vous avez choisi votre outil d’enregistrement, quelques conseils avancés peuvent considérablement améliorer la qualité et l’efficacité de votre contenu vidéo.
Personnalisation des paramètres d’enregistrement
Personnaliser les paramètres peut aider à adapter votre enregistrement à vos besoins spécifiques :
- Résolution : Choisissez une résolution plus élevée pour une meilleure qualité vidéo.
- Fréquence d’images : Pour des vidéos plus fluides, optez pour 60 fps (images par seconde).
- Entrée audio : Sélectionnez le bon microphone si vous ajoutez une voix off.
Ajouter des voix off et des annotations
Pour rendre vos vidéos plus engageantes et informatives, envisagez d’y ajouter des voix off et des annotations :
- Voix off : Utilisez un microphone externe pour une meilleure qualité audio. Enregistrez votre voix off dans un environnement calme pour minimiser les bruits de fond.
- Annotations : Des outils comme ScreenFlow et Camtasia offrent des encadrés de texte, flèches et surlignages pour souligner les points clés.
Montage et exportation de votre vidéo
Le montage est crucial pour créer des vidéos soignées. Voici quelques conseils universels, quel que soit votre logiciel :
- Couper : Supprimez les sections inutiles pour garder votre vidéo concise.
- Transitions : Ajoutez des transitions fluides entre différentes sections.
- Exportation : Choisissez le bon format de fichier (par exemple, MP4) pour assurer la compatibilité avec diverses plateformes.
Résolution des problèmes courants
Même avec les meilleurs outils et techniques, vous pourriez rencontrer des problèmes courants. Voici comment les résoudre :
Problèmes audio
- Vérifiez les paramètres : Assurez-vous que le bon microphone est sélectionné.
- Mettez à jour les pilotes : Parfois, une mise à jour de vos pilotes audio résout le problème.
Latence pendant l’enregistrement
- Fermez les applications en arrière-plan : Libérez des ressources système en fermant les applications inutiles.
- Réduisez la résolution : Enregistrez à une résolution plus basse si la latence persiste.
Conflits de format de fichier
- Utilisez des formats universels : Exportez vos vidéos dans des formats largement acceptés comme MP4.
- Convertissez les fichiers : Utilisez des outils de conversion si vous êtes bloqué avec des formats incompatibles.
Résoudre ces problèmes courants aidera à garantir une expérience d’enregistrement plus fluide, réduisant la frustration et la perte potentielle de contenu précieux.
Conclusion
Enregistrer votre écran sur un Mac peut être une tâche simple avec des outils intégrés comme QuickTime Player et la barre d’outils Screenshot. Pour des besoins plus professionnels, des logiciels tiers comme ScreenFlow, Camtasia et OBS Studio offrent des fonctionnalités avancées. En complétant avec des conseils avancés et la résolution des problèmes courants, vous assurez les meilleurs résultats possibles pour vos enregistrements.
Questions fréquemment posées
Comment enregistrer l’écran de mon Mac avec l’audio interne ?
Pour enregistrer l’audio interne, utilisez des logiciels comme **ScreenFlow** ou installez des plugins supplémentaires comme **Soundflower** qui vous permettent de diriger l’audio de votre système vers votre logiciel d’enregistrement.
Pourquoi mon enregistrement d’écran est-il en retard ?
Le retard peut survenir en raison d’une utilisation élevée des ressources système. Fermez toutes les applications non essentielles et envisagez de réduire la résolution ou le taux de rafraîchissement de votre enregistrement.
Quel format de fichier est le meilleur pour exporter des enregistrements d’écran ?
Le format **MP4** est généralement le meilleur pour exporter des enregistrements d’écran en raison de sa haute compatibilité avec diverses plateformes et de son bon rapport qualité/taille.
