Cómo desactivar el flash de pantalla durante una captura de pantalla en una tableta Samsung
Introducción
Tomar capturas de pantalla en una tablet Samsung puede ir acompañado a veces de un destello de pantalla notable, lo cual puede ser disruptivo o incómodo en entornos con poca luz. Este destello está diseñado para darte retroalimentación visual de que la captura de pantalla se ha realizado. Sin embargo, algunos usuarios podrían preferir un método más sutil. Afortunadamente, desactivar este destello es posible y el proceso es sencillo. En esta guía, te guiaremos a través de los pasos para desactivar el destello de pantalla durante las capturas de pantalla en tablets Samsung, discutir problemas comunes y métodos alternativos, y proporcionar consejos para mejorar tu experiencia general con la tablet.

Comprendiendo la Función de Destello de Pantalla
La función de destello de pantalla en tablets Samsung tiene un propósito funcional. Proporciona confirmación visual inmediata de que se ha capturado una captura de pantalla. Esto puede ser particularmente útil en entornos ocupados o ruidosos donde una alerta de sonido podría pasar desapercibida.
Aunque es útil, hay situaciones donde este destello de pantalla puede ser más un obstáculo que una ayuda. Por ejemplo, en ambientes oscuros, el destello repentino puede ser impactante e incómodo. Además, para usuarios que capturan frecuentemente pantallazos, el destello podría ser simplemente una distracción innecesaria. Comprender el rol y diseño de esta función ayuda a apreciar por qué algunos usuarios podrían buscar desactivarla.
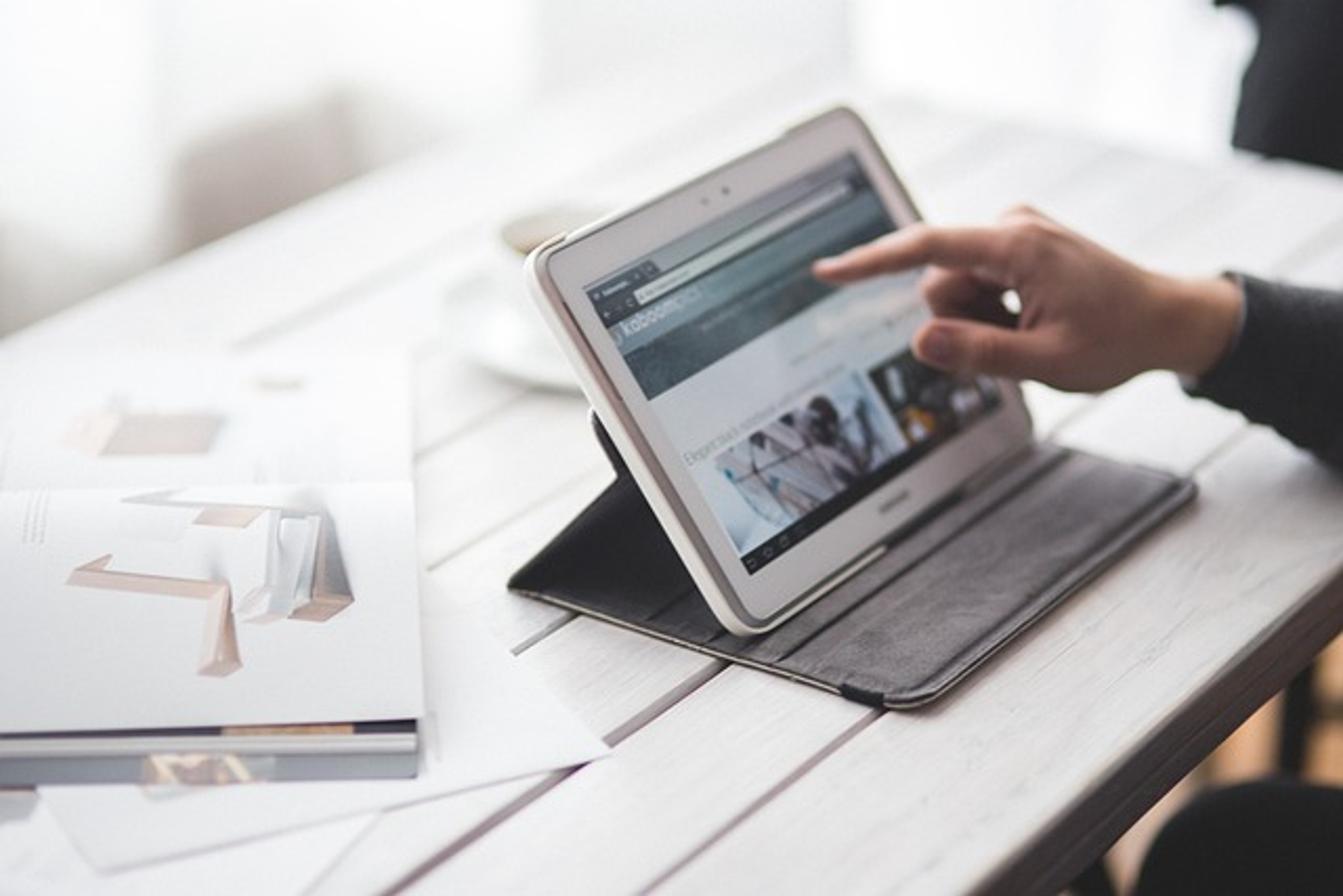
Compatibilidad del Dispositivo y Requisitos de Software
Antes de proceder con los pasos para desactivar el destello de pantalla, es esencial asegurarte de que tu tablet Samsung sea compatible y cumpla con los requisitos de software necesarios. No todas las tablets Samsung tienen esta función, y la capacidad de desactivarla podría depender del modelo de la tablet y la versión de Android.
En general, las tablets que ejecutan One UI 2.0 o superior ofrecen más opciones de personalización, incluido desactivar el destello de pantalla. Asegúrate de que tu dispositivo esté actualizado a la última versión de software:
- Ve a Ajustes.
- Desplázate hacia abajo hasta Actualización de software.
- Toque en Descargar e instalar para buscar actualizaciones.
Confirma que tu tablet cumple con estos requisitos previos para evitar problemas de compatibilidad durante el proceso.

Guía Paso a Paso para Desactivar el Destello de Pantalla
Para aquellos ansiosos por desactivar el destello de pantalla, sigue estos sencillos pasos:
Accediendo al Menú de Ajustes
- Desbloquea tu tablet Samsung.
- Ubica y toca el ícono de Ajustes, típicamente representado por un símbolo de engranaje.
Navegando a Funciones Avanzadas
- En el menú de Ajustes, desplázate hacia abajo y toca Funciones avanzadas.
- Aquí encontrarás una variedad de ajustes personalizables que mejoran la funcionalidad de tu tablet.
Ajustando Configuraciones de Captura de Pantalla
- Dentro de Funciones avanzadas, encuentra y toca Capturas y grabadora de pantalla.
- Busca la opción etiquetada como Configuración de captura de pantalla.
- Dentro del menú de Configuración de captura de pantalla, debería haber un interruptor etiquetado como Destello al tomar captura de pantalla.
- Desactiva esta opción para deshabilitar el destello de pantalla.
Este proceso sencillo debería ayudarte a desactivar el destello de pantalla durante las capturas de pantalla, haciendo la experiencia más agradable y menos intrusiva.
Solucionando Problemas Comunes
A veces, los usuarios pueden encontrar problemas al intentar desactivar el destello de pantalla. Aquí te explicamos cómo solucionar los problemas más comunes.
Qué Hacer Si la Configuración No Está Disponible
Si no puedes encontrar la opción para desactivar el destello de pantalla en los ajustes:
- Busca actualizaciones de software: Asegúrate de que tu dispositivo tenga instalada la última actualización de software.
- Limitación del modelo: Verifica si tu modelo admite esta función. Consulta el manual de usuario de tu dispositivo o el soporte técnico de Samsung para más información.
Resolviendo Problemas Si el Destello Persiste
Si el destello de pantalla continúa después de desactivarlo:
- Reinicia tu dispositivo: A veces, los cambios en la configuración requieren un reinicio. Apaga tu dispositivo y vuelve a encenderlo.
- Revisa de nuevo la configuración: Asegúrate de que el Destello al tomar captura de pantalla esté desactivado.
- Restablecimiento de fábrica: Como último recurso, un restablecimiento de fábrica puede resolver problemas persistentes. Ten en cuenta que esto borrará todos los datos, así que realiza una copia de seguridad de los archivos esenciales primero.
Métodos Alternativos para Desactivar el Destello de Pantalla
Si los ajustes incorporados no son suficientes, hay métodos alternativos disponibles.
Usando Aplicaciones de Terceros
Algunas aplicaciones de terceros disponibles en la Google Play Store están especializadas en tomar capturas de pantalla sin activar el destello de pantalla. Busca aplicaciones con buenas reseñas y calificaciones de usuarios para obtener los mejores resultados.
Herramientas Externas para Capturas de Pantalla sin Destello
Otra opción es usar herramientas o dispositivos externos, como:
- Plumas Stylus: Equipadas con funcionalidades de captura de pantalla.
- Botones de obturador Bluetooth: Estos pueden capturar capturas de pantalla de forma remota sin ningún destello de pantalla.
Estas herramientas proporcionan soluciones alternativas para usuarios que buscan evitar la función de destello incorporada.
Consejos y Trucos Adicionales
Además de desactivar el destello de pantalla, hay formas adicionales de optimizar tu experiencia al tomar capturas de pantalla.
Mejorando la Calidad de la Captura de Pantalla
- Usa la función de Editar dentro de tu galería para recortar y mejorar tus capturas de pantalla.
- Habilita la barra de herramientas de captura de pantalla en Funciones avanzadas para un acceso rápido a herramientas de edición directamente después de capturar una captura de pantalla.
Otros Ajustes Útiles de la Tablet
Explora otros ajustes dentro de las Funciones avanzadas:
- Ventana múltiple: Mejora la multitarea ejecutando dos aplicaciones simultáneamente.
- Captura inteligente: Combina múltiples capturas de pantalla en una imagen larga, perfecta para capturar contenido extenso.
Conclusión
Desactivar el destello de pantalla durante las capturas de pantalla en una tablet Samsung es tanto beneficioso como simple. Siguiendo nuestra guía detallada, podrás mejorar tu experiencia de usuario y encontrar el proceso fácil y efectivo. Los consejos de solución de problemas y los métodos alternativos aseguran que cada usuario pueda alcanzar un resultado deseable, independientemente de las limitaciones de su dispositivo.
Preguntas Frecuentes
¿Por qué no puedo encontrar la opción en mi dispositivo?
La opción podría no estar disponible porque el modelo de tu tableta no la soporta, o porque el software de tu dispositivo está desactualizado.
¿Desactivar el flash afecta la calidad de la captura de pantalla?
No, desactivar el destello de la pantalla no impacta la calidad de tus capturas de pantalla. Solo elimina el mecanismo de retroalimentación visual.
¿Desactivar el flash mejora la duración de la batería?
Apagar el flash puede tener un impacto menor en el ahorro de batería, pero es poco probable que haga una diferencia significativa en la duración general de la batería.
