Cómo Restablecer de Fábrica su Computadora HP: Una Guía Completa
Introducción
Restablecer tu computadora HP a los valores de fábrica puede resolver numerosos problemas, desde fallos de software hasta ralentizaciones del rendimiento. Saber cómo ejecutar un restablecimiento de fábrica correctamente asegura que tu dispositivo vuelva a su estado óptimo sin inconvenientes. Esta guía cubre varios métodos, incluyendo el uso de Configuración de Windows, HP Recovery Manager y Restaurar Sistema, asegurando que tengas múltiples opciones para restablecer tu dispositivo de manera efectiva. Sigue estos pasos detallados para que tu proceso de restablecimiento de fábrica sea suave y sin complicaciones.
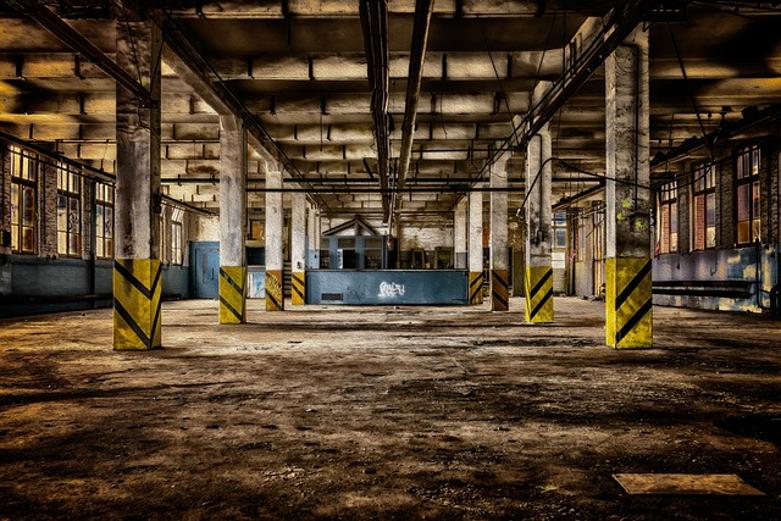
Por qué podrías necesitar restablecer de fábrica tu computadora HP
Varias situaciones podrían requerir un restablecimiento de fábrica. Podría deberse a problemas persistentes de software, una caída significativa en el rendimiento o la preparación de la computadora para un nuevo usuario. Las preocupaciones de seguridad, como infecciones de malware, también hacen que un restablecimiento de fábrica sea una opción atractiva.
Al restablecer a la configuración de fábrica, básicamente obtienes un borrón y cuenta nueva. Esto puede eliminar errores, optimizar el rendimiento y remover aplicaciones innecesarias que saturan el sistema. Para los vendedores, asegura que no quede ningún dato privado en la computadora, manteniendo la seguridad y privacidad personal.
Avanzando, antes de saltar al proceso real de restablecimiento de tu computadora HP, se deben tomar algunos pasos preparatorios cruciales para asegurar un proceso fluido y seguro.
Preparaciones importantes antes de restablecer
Antes de ejecutar un restablecimiento de fábrica, asegúrate de respaldar todos los archivos importantes. Este paso es vital ya que un restablecimiento borrará todos los datos y aplicaciones instaladas. Usa dispositivos de almacenamiento externo o servicios en la nube para asegurar tus documentos, fotos y respaldos de software.
Confirma que tienes todos los discos de instalación de software necesarios o archivos y licencias para la reinstalación después del restablecimiento. Verifica que tu sistema esté completamente cargado o conectado a una fuente de energía confiable para evitar interrupciones durante el proceso de restablecimiento.
Armado con estas preparaciones, vamos a profundizar en el primer método: usar la Configuración de Windows para restablecer tu computadora HP.

Restablecimiento de fábrica usando Configuración de Windows
Accediendo al menú de configuración
- Haz clic en el menú ‘Inicio’ en la parte inferior izquierda de tu pantalla.
- Selecciona el ícono de engranaje de ‘Configuración’.
Navegando a Actualización y seguridad
- En el menú de Configuración, desplázate hacia abajo y selecciona ‘Actualización y seguridad’.
- En la ventana de Actualización y seguridad, haz clic en la pestaña ‘Recuperación’ en la barra lateral izquierda.
Eligiendo la opción de restablecimiento correcta
- En la sección ‘Restablecer esta PC’, haz clic en el botón ‘Comenzar’.
- Elige entre ‘Mantener mis archivos’ (conserva tus archivos personales pero elimina aplicaciones y configuraciones) y ‘Quitar todo’ (elimina todos los archivos, aplicaciones y configuraciones).
- Sigue las instrucciones en pantalla para completar el proceso de restablecimiento.
Si prefieres usar una utilidad incorporada de HP, el método de HP Recovery Manager es una alternativa viable. A continuación te explicamos cómo proceder con él.
Restablecimiento de fábrica a través de HP Recovery Manager
¿Qué es HP Recovery Manager?
HP Recovery Manager es una utilidad incorporada para las computadoras HP diseñada para ayudar a los usuarios a restaurar su sistema a su estado original de fábrica. Simplifica el proceso de restablecimiento automating muchos pasos.
Arrancando en HP Recovery Manager
- Reinicia tu computadora HP.
- Presiona la tecla ‘F11’ repetidamente mientras arranca la computadora para acceder al Recovery Manager.
Pasos para iniciar el restablecimiento de fábrica
- Cuando se inicie el Recovery Manager, selecciona la opción ‘Recuperación del sistema’.
- Elige si deseas respaldar tus archivos o proceder sin un respaldo.
- Haz clic en ‘Siguiente’ y confirma tu elección para iniciar el proceso de recuperación.
- Sigue las instrucciones en pantalla para completar el restablecimiento.
Si ninguno de los métodos anteriores se adapta a tus necesidades, también puedes considerar usar la función Restaurar Sistema. Este método puede ser particularmente útil en ciertas circunstancias.
Usando Restaurar Sistema para restablecer de fábrica
Diferencia entre Restaurar Sistema y Restablecimiento de fábrica
Restaurar Sistema y Restablecimiento de fábrica sirven para diferentes propósitos. Mientras que un restablecimiento de fábrica restaura la computadora a su estado original, eliminando todos los archivos y aplicaciones, Restaurar Sistema lleva tu computadora a un estado anterior sin borrar archivos personales.
Acceder a Restaurar Sistema desde el inicio avanzado
- Ve al menú de ‘Configuración’ y selecciona ‘Actualización y seguridad’.
- Haz clic en la pestaña ‘Recuperación’ y selecciona ‘Reiniciar ahora’ bajo ‘Inicio avanzado’.
Pasos para restaurar a la configuración de fábrica
- Después del reinicio, elige ‘Solucionar problemas’ de las opciones.
- Selecciona ‘Restaurar sistema’ y sigue las indicaciones para elegir un punto de restauración.
- Completa el proceso para revertir tu sistema a su estado anterior saludable.
A pesar de seguir estos métodos, es posible que aún puedas encontrar algunos problemas. Veamos cómo solucionar problemas comunes.
Solución de problemas y problemas comunes
Problemas comunes durante el restablecimiento
- Colgaduras o congelaciones del sistema: Esto podría deberse a energía insuficiente o archivos del sistema dañados.
- Mensajes de error: Problemas como medios de recuperación faltantes o corrupción de software pueden producir mensajes de error.
Soluciones a los problemas de solución de problemas
- Asegúrate de que tu fuente de alimentación sea estable e ininterrumpida.
- Utiliza los recursos de soporte de HP o las guías de solución de problemas de Microsoft para resolver mensajes de error específicos.
- En caso de archivos de recuperación corruptos, contacta al soporte de HP para soluciones de medios de recuperación.
Una vez completado el proceso de restablecimiento, hay algunos pasos más para poner tu computadora HP en marcha de manera óptima.
Pasos y configuración posterior al restablecimiento
Configuración inicial de Windows
- Después del restablecimiento, necesitarás pasar por el proceso de configuración inicial de Windows.
- Elige tu región, el diseño del teclado y conéctate a una red.
- Inicia sesión con tu cuenta de Microsoft o crea una nueva.
Reinstalación de software esencial y actualizaciones
- Usa tus archivos de respaldo para reinstalar software esencial.
- Accede a la Actualización de Windows para descargar e instalar las últimas actualizaciones de sistema y controladores.
- Personaliza tus configuraciones y configura tu entorno según tus preferencias.

Conclusión
Restablecer de fábrica tu computadora HP es una habilidad crucial que puede ayudarte a superar varios problemas y darle a tu dispositivo un nuevo comienzo. Siguiendo los métodos detallados en esta guía y tomando precauciones esenciales, puedes asegurar un proceso de restablecimiento de fábrica efectivo y sin problemas.
Preguntas Frecuentes
¿Puedo restablecer de fábrica mi computadora HP sin una contraseña?
Sí, puedes restablecer tu computadora HP sin una contraseña utilizando el HP Recovery Manager o la opción de restablecimiento desde el Inicio Avanzado. Sin embargo, necesitarás acceso al Recovery Manager o a un medio de arranque.
¿Un restablecimiento de fábrica eliminará todos mis archivos y configuraciones?
Sí, un restablecimiento de fábrica eliminará todos los archivos personales, configuraciones y aplicaciones instaladas. Asegúrate de hacer una copia de seguridad de los datos importantes antes de proceder con el restablecimiento.
¿Cuánto tiempo tarda en restablecerse de fábrica una computadora HP?
La duración del restablecimiento de fábrica de una computadora HP puede variar dependiendo del método utilizado. Generalmente, toma entre 30 minutos y varias horas. Asegúrate de tener una fuente de alimentación estable durante todo el proceso.
