Guía Completa de Ayuda para Acer Chromebook 315
Introducción
Si recientemente has comprado un Acer Chromebook 315, es probable que estés ansioso por comenzar a usar este versátil dispositivo. Ya seas nuevo en Chromebooks o simplemente necesites un repaso, esta guía está diseñada para proporcionarte la ayuda necesaria para aprovechar al máximo tu Acer Chromebook 315. Desde la configuración inicial hasta la instalación y gestión de aplicaciones, la personalización de tu experiencia y la solución de problemas comunes, te tenemos cubierto en cada paso del camino.

Desempaquetado y Configuración Inicial
Al recibir tu nuevo Acer Chromebook 315, lo primero que querrás hacer es desempaquetarlo. Vamos a repasar el desempaquetado y la configuración inicial:
- Abre la caja y retira con cuidado tu Chromebook, el adaptador de corriente y cualquier documentación incluida.
- Conecta el adaptador de corriente a un enchufe y conéctalo a tu Chromebook. Se recomienda cargar completamente tu dispositivo antes del primer uso.
- Presiona el botón de encendido para encender tu Chromebook.
- Sigue las instrucciones en pantalla para seleccionar tu idioma, distribución del teclado y conectarte a una red Wi-Fi.
- Inicia sesión con tu cuenta de Google. Si no tienes una, puedes crear una nueva cuenta durante el proceso de configuración.
- Una vez que inicies sesión, tu Chromebook comenzará a sincronizar tus aplicaciones, configuraciones, marcadores y otras personalizaciones desde tu cuenta de Google existente.
Después de completar la configuración inicial, tu Acer Chromebook 315 está listo para usar. Recuerda mantener tu dispositivo cargado y conectado a Wi-Fi para la mejor experiencia.

Navegando por la Interfaz de Chrome OS
La interfaz de Chrome OS está diseñada para ser sencilla y fácil de usar. Aquí tienes una guía rápida para navegar por tu Chromebook:
- Estantería: La barra en la parte inferior de la pantalla se llama estantería. Similar a una barra de tareas, contiene tus aplicaciones favoritas para un acceso rápido.
- Lanzador: Ubicado en la esquina inferior izquierda, el lanzador te da acceso a todas tus aplicaciones e incluye una barra de búsqueda para una fácil navegación.
- Área de Estado: En la parte inferior derecha de la estantería, encontrarás el área de estado. Incluye indicadores de red, batería y hora. Haz clic aquí para acceder a configuraciones rápidas, notificaciones y opciones para cerrar sesión.
- Escritorio: La pantalla principal, o escritorio, muestra tu fondo de pantalla y sirve como telón de fondo para tus ventanas abiertas.
- Pestañas y Ventanas: Chrome OS está centrado en el navegador Chrome. Puedes abrir múltiples pestañas y ventanas haciendo clic en el botón ‘+’ al lado de una pestaña existente o presionando Ctrl + N para una nueva ventana y Ctrl + T para una nueva pestaña.
Familiarizarte con estos componentes hará que navegar por tu Acer Chromebook 315 sea más intuitivo.
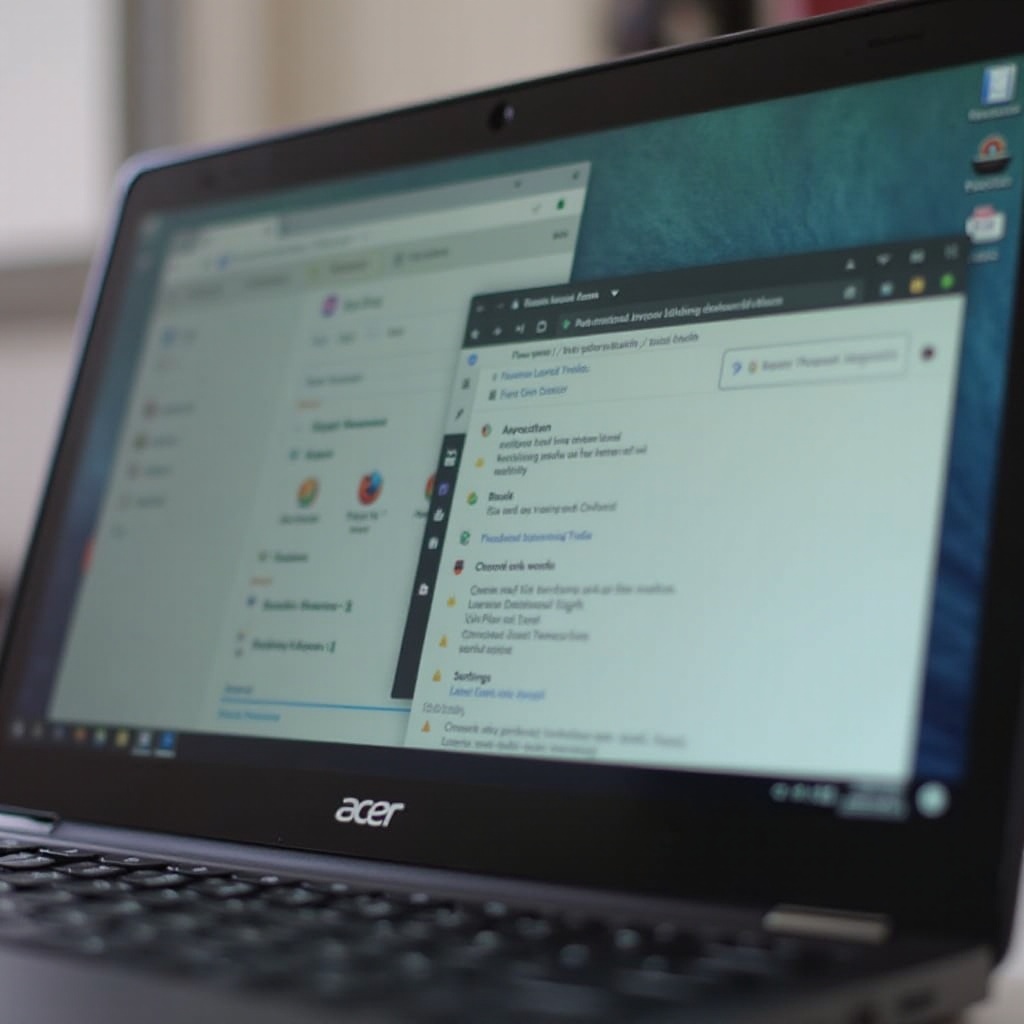
Conectarse a Wi-Fi y la Internet
Permanecer conectado es crucial para aprovechar al máximo tu Chromebook. Aquí tienes cómo conectar tu Acer Chromebook 315 a Wi-Fi:
- Haz clic en el área de estado en la esquina inferior derecha de la pantalla.
- Selecciona el ícono de ‘Wi-Fi’.
- Elige tu red de la lista de redes disponibles.
- Ingresa tu contraseña de Wi-Fi, si es necesario, y haz clic en ‘Conectar’.
Para conexiones Ethernet, puedes usar un adaptador USB a Ethernet para conectarte directamente a una red cableada. Una vez conectado, tendrás acceso completo a internet para navegar, transmitir y usar aplicaciones basadas en la web.
Instalar y Gestionar Aplicaciones
Una de las grandes características de los Chromebooks es la Google Play Store, que te permite instalar una amplia gama de aplicaciones. Aquí tienes cómo instalar y gestionar aplicaciones en tu Acer Chromebook 315:
- Abre el Lanzador y selecciona Google Play Store.
- Usa la barra de búsqueda para encontrar la aplicación que deseas instalar.
- Haz clic en la aplicación, luego selecciona el botón ‘Instalar’.
- Una vez instalada, puedes encontrar la aplicación en tu Lanzador.
Gestionar tus aplicaciones es igual de fácil:
- Desinstalar una Aplicación: Abre el Lanzador, haz clic derecho en la aplicación y selecciona ‘Desinstalar’.
- Actualizar Aplicaciones: Ve a Google Play Store, haz clic en el ícono del menú (tres líneas horizontales), selecciona ‘Mis aplicaciones y juegos’ y luego haz clic en ‘Actualizar todo’ o actualiza aplicaciones individuales.
- Organizar Aplicaciones: Puedes arrastrar aplicaciones a la estantería para un acceso rápido o crear carpetas arrastrando una aplicación sobre otra.
Mantener tus aplicaciones organizadas y actualizadas asegura que tu Chromebook funcione de manera fluida y eficiente.
Personalizar Tu Acer Chromebook 315
Personalizar tu Chromebook puede hacer que tu experiencia sea más placentera. Aquí tienes cómo puedes personalizar tu Acer Chromebook 315:
- Cambiar el Fondo de Pantalla: Haz clic derecho en el escritorio y selecciona ‘Establecer fondo de pantalla’. Elige entre las imágenes proporcionadas o carga tus propias imágenes.
- Ajustar Configuraciones de Pantalla: Ve a Configuración > Dispositivo > Pantallas para ajustar la resolución de la pantalla, la orientación y más.
- Añadir/Eliminar Elementos de la Estantería: Arrastra aplicaciones hacia o desde la estantería. Haz clic con el botón derecho en un elemento de la estantería para fijarlo o desengancharlo.
- Personalizar el Lanzador: Haz clic en el Lanzador, luego haz clic en la flecha hacia arriba. Puedes hacer clic derecho en las aplicaciones para desinstalarlas u organizarlas en carpetas.
Estas simples personalizaciones pueden mejorar tu experiencia general como usuario de Chromebook.
Solución de Problemas Comunes
Incluso con un dispositivo confiable como el Acer Chromebook 315, puedes encontrarte con problemas ocasionales. Aquí tienes algunos problemas comunes y sus soluciones:
- El Chromebook No Enciende: Asegúrate de que esté cargado. Intenta un reinicio forzado presionando y manteniendo presionado el botón de actualizar y el botón de encendido simultáneamente.
- Problemas de Conectividad Wi-Fi: Reinicia tu router y tu Chromebook. Verifica la configuración de tu Wi-Fi y asegúrate de estar dentro del rango de la red.
- Problemas de Rendimiento: Verifica si hay actualizaciones del sistema a través de Configuración > Acerca de Chrome OS > Buscar actualizaciones. Limpia la caché y los archivos innecesarios.
Estos pasos de solución de problemas deberían ayudar a resolver la mayoría de los problemas comunes de manera eficiente.
Conclusión
El Acer Chromebook 315 ofrece una experiencia fluida y productiva con su interfaz fácil de usar y la integración con los servicios de Google. Siguiendo esta guía, podrás configurar, navegar, personalizar y solucionar problemas de tu Chromebook con confianza. Ya seas un usuario por primera vez o simplemente estés refrescando tus conocimientos, esta guía completa tiene toda la información que necesitas.
Preguntas Frecuentes
¿Cómo restablezco mi Acer Chromebook 315?
Para restablecer tu Chromebook, ve a Configuración > Avanzado > Restablecer configuración. Elige ‘Powerwash’ y luego confirma. Tu dispositivo se reiniciará y necesitarás iniciar sesión con tu cuenta de Google para completar el proceso.
¿Cómo puedo mejorar la vida de la batería de mi Acer Chromebook 315?
Mejora la vida de la batería reduciendo el brillo de la pantalla, apagando el Wi-Fi/Bluetooth cuando no los uses y cerrando aplicaciones o pestañas que no estés utilizando. Habilitar el modo de ahorro de batería también puede ayudar.
¿Qué debo hacer si mi Acer Chromebook 315 no se conecta a Wi-Fi?
Primero, asegúrate de que tu Wi-Fi esté encendido. Reinicia tu router y Chromebook. Si el problema persiste, olvida la red y vuelve a conectarte ingresando tu contraseña nuevamente. También verifica si hay actualizaciones del sistema.
