How to Start and Set Up Your New Samsung Tablet
Introduction
Getting a new Samsung tablet is exciting. This comprehensive guide will help you understand every step of setting up your new device. From unboxing to installing essential apps and transferring data, we’ll walk you through the entire process. Let’s dive in and ensure your Samsung tablet is ready for use quickly and efficiently.

Unboxing Your Samsung Tablet
Once you have your Samsung tablet in hand, the unboxing process is the first step. Open the box carefully to reveal the tablet, charger, and user manual. Handle the device gently to avoid any damage. The user manual contains valuable information, so set it aside for reference.
Remove all protective coverings and inspect your tablet for any signs of damage during shipping. In case of any issues, contact Samsung customer support immediately. Now, let’s move on to powering on your new device.
Initial Power On
Press and hold the power button, usually located on the right or top edge of the device, for a few seconds until the Samsung logo appears on the screen. This indicates that your tablet is booting up for the first time.
If the device doesn’t turn on, ensure it’s charged by plugging it into the included charger. Samsung tablets typically require a few minutes of charging before the initial power-on. Once powered on, you’ll be prompted to select a language and region. Choose your preferences and tap ‘Next’ to proceed to the basic setup.
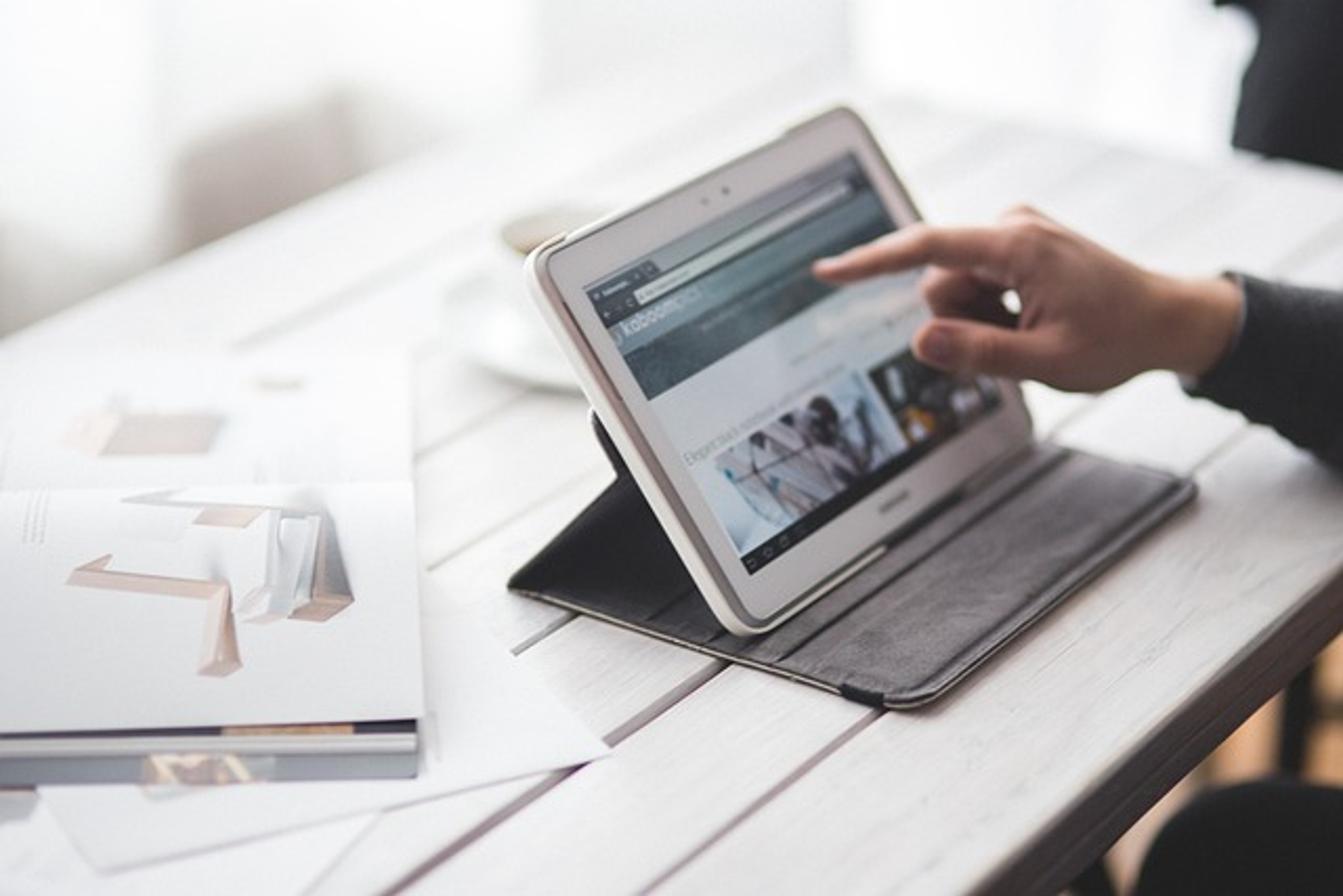
Basic Setup
The initial setup includes connecting to Wi-Fi. Select your Wi-Fi network from the list and enter the password. This will connect your tablet to the internet, allowing you to download apps, update software, and more.
Next, you’ll set up your Google account. If you don’t have one, you can create it on the spot. Enter your email and password to sign in. This step is crucial for accessing Google services like the Play Store, Gmail, and Google Drive. After signing in, accept the terms and conditions to continue.
Signing In
Signing into your Samsung account is the next step. This allows you to access Samsung-specific services and synchronize your data. If you don’t have a Samsung account, you can create one using your email address.
Enter your Samsung account credentials and tap ‘Sign In.’ This will link your tablet to your Samsung account, providing access to features like Samsung Cloud and Galaxy Store. Once signed in, you’ll be prompted to set up additional services such as Bixby and Samsung Pay.
Configuring Settings
To personalize your experience, you can configure the tablet’s settings. Start by adjusting display settings like brightness and screen timeout. You can find these options in the ‘Settings’ menu under ‘Display.’
Next, set up security features like a PIN, pattern, or fingerprint recognition to protect your device. Navigate to ‘Settings’ > ‘Security’ > ‘Screen Lock.’ Choose your preferred security method and follow the on-screen instructions.
You can also manage notifications and sound preferences in the settings. Personalize these options to suit your usage and ensure you get the most out of your new device.

Installing Essential Apps
The Google Play Store and Galaxy Store are your go-to sources for apps. Open the Play Store and sign in with your Google account if prompted. Browse or search for essential apps like your favorite social media platforms, productivity tools, and entertainment apps.
Recommended Apps
- Communication: WhatsApp, Messenger, Zoom
- Productivity: Microsoft Office, Google Drive, Evernote
- Entertainment: Netflix, Spotify, YouTube
Tap ‘Install’ to download each app. Once installed, you’ll find the app icons on your home screen. Now that you have the basics covered, let’s explore how to transfer data from your old device to your new Samsung tablet.
Data Transfer Options
Transferring data from your old device ensures you have all your essential files, contacts, and settings on your new tablet. Samsung Smart Switch is a useful tool for this process.
Using Samsung Smart Switch
- Download and install Smart Switch on both your old device and new tablet.
- Open Smart Switch on both devices.
- Follow the on-screen instructions to connect the devices via Wi-Fi or USB cable.
- Select the data you wish to transfer and tap ‘Transfer.’
Using Google Account
- Sync your contacts, calendar, and emails with your Google account on your old device.
- Sign in to the same Google account on your new Samsung tablet.
- Enable syncing under ‘Settings’ > ‘Accounts’ > ‘Google.’
Choose the method that works best for you and ensure all your valuable data is transferred seamlessly.
Conclusion
Your new Samsung tablet is now set up and ready to use. This guide aimed to make the process straightforward, ensuring you can start enjoying your device right away. With the initial setup complete, you can explore more advanced features and customization options to make the tablet uniquely yours.
Frequently Asked Questions
How long should I charge my Samsung tablet before first use?
It’s best to charge your Samsung tablet for at least 30 minutes before first use to ensure the battery has enough power for initial setup and updates.
What apps should I download first on my new Samsung tablet?
Essential apps include communication tools like WhatsApp, productivity apps like Google Drive, and entertainment apps like Netflix and Spotify.
How can I transfer data from my old device to my new Samsung tablet?
You can use Samsung Smart Switch or your Google account to transfer data. Both methods are efficient and user-friendly.
