So nehmen Sie Bildschirmvideos auf dem Laptop auf: Ein umfassender Leitfaden für 2024
Einführung
Bildschirmaufnahmen auf einem Laptop sind eine wesentliche Fähigkeit für verschiedene Zwecke, wie z.B. die Erstellung von Tutorials, die Dokumentation von Fehlern oder die Aufnahme von Gameplay. Mit der sich schnell entwickelnden Technologie werden die Methoden und Werkzeuge für Bildschirmaufnahmen kontinuierlich aktualisiert. Dieser Leitfaden soll Ihnen die neuesten Informationen zur Bildschirmaufnahme auf einem Laptop bieten, sowohl für Windows- als auch für macOS-Plattformen, sowie fortgeschrittene Werkzeuge, Fehlersuche-Tipps und Anpassungsoptionen abdecken.

Verständnis der Bildschirmaufnahme
Bildschirmaufnahmen umfassen die Erfassung der Aktivitäten auf Ihrem Laptop-Bildschirm als Videodatei. Diese Funktion ist unglaublich nützlich für Pädagogen, Gamer, Softwareentwickler und Geschäftsleute, die Anleitungsinhalte erstellen, Software demonstrieren oder Präsentationen teilen müssen. Mit den Fortschritten bei Hardware und Software sind Bildschirmaufnahmen zugänglicher und benutzerfreundlicher geworden. Das Verständnis der grundlegenden Prinzipien und Werkzeuge ist jedoch entscheidend für die Erzielung hochwertiger Ergebnisse.
Bildschirmaufnahme-Software bietet in der Regel Funktionen wie die Erfassung von Audio, das Annotieren auf dem Bildschirm und das Einbeziehen von Webcam-Feeds. Während integrierte Werkzeuge auf Windows und macOS grundlegende Funktionalitäten bieten, können Drittanbieter-Anwendungen fortgeschrittenere Funktionen bieten. Nun lassen Sie uns in die Einzelheiten der Bildschirmaufnahme auf Windows-Laptops und macOS-Laptops eintauchen.

Bildschirmaufnahme auf Windows-Laptops
Microsofts Windows-Betriebssystem bietet mehrere Optionen für Bildschirmaufnahmen. Je nach Ihren Bedürfnissen und Ihrer Windows-Version können Sie zwischen integrierten Werkzeugen und Drittanbieter-Anwendungen wählen.
Verwendung der Windows 10 Game Bar
- Game Bar aktivieren: Drücken Sie
Win + G, um die Game Bar zu öffnen. - Aufnahme starten: Klicken Sie auf die Aufnahmetaste (das Kreissymbol) im Overlay der Game Bar.
- Aufnahme stoppen: Drücken Sie
Win + Alt + R, um die Aufnahme zu stoppen, oder klicken Sie auf die Stopptaste in der Game Bar.
Die Game Bar bietet wesentliche Funktionen für die Aufnahme von Gameplay und anderen Aktivitäten, deckt jedoch möglicherweise nicht fortgeschrittene Aufnahmebedürfnisse ab.
Verwendung der Bildschirmaufnahmefunktion von PowerPoint
- PowerPoint starten: Öffnen Sie PowerPoint und gehen Sie zum Tab ‚Einfügen‘.
- Bildschirmaufnahme: Klicken Sie auf ‚Bildschirmaufnahme‘ im Abschnitt ‚Medien‘.
- Aufnahmebereich auswählen: Wählen Sie den Bereich des Bildschirms, den Sie aufnehmen möchten.
- Aufnahme starten: Klicken Sie auf die Aufnahmetaste und verwenden Sie
Win + Shift + Q, um zu stoppen.
Diese Funktion ist besonders nützlich für Präsentationen und Bildungsinhalte, da sie eine einfache Einbettung in Folien ermöglicht.
Überblick über Bildschirmaufnahmeoptionen in Windows 11
Windows 11 führt verbesserte Funktionen und Fähigkeiten für Bildschirmaufnahmen ein. Neben den vertrauten Werkzeugen aus Windows 10 bietet die neue Benutzeroberfläche von Windows 11 eine bessere Integration und einen einfacheren Zugriff auf Aufnahmefunktionen über das Einstellungsmenü. Sie können weiterhin PowerPoint und Game Bar verwenden, aber erwarten Sie eine optimierte Erfahrung.
Bildschirmaufnahme auf macOS-Laptops
Verwendung des QuickTime Players
- QuickTime Player öffnen: Greifen Sie über den Anwendungsordner darauf zu.
- Neue Bildschirmaufnahme: Wählen Sie ‚Neue Bildschirmaufnahme‘ aus dem Datei-Menü.
- Einstellungen anpassen: Klicken Sie auf den Pfeil neben der Aufnahmetaste, um die Mikrofoneingabe bei Bedarf auszuwählen.
- Aufnahme: Klicken Sie auf die Aufnahmetaste, dann klicken Sie irgendwo auf dem Bildschirm, um eine Vollbildaufnahme zu starten oder ziehen Sie, um einen bestimmten Bereich auszuwählen. Klicken Sie auf die Stopptaste in der Menüleiste, um die Aufnahme zu beenden.
Verwendung des Screenshot-Tools von macOS Mojave oder später
Das mit macOS Mojave eingeführte Screenshot-Tool bietet einen benutzerfreundlicheren Ansatz.
- Screenshot-Tool öffnen: Drücken Sie
Cmd + Shift + 5, um das Tool zu öffnen. - Aufnahmetyp auswählen: Wählen Sie zwischen der Aufnahme des gesamten Bildschirms oder eines ausgewählten Bereichs.
- Aufnahme: Klicken Sie auf ‚Aufnahme‘ und verwalten Sie Ihre Aufnahme mit den Bildschirmoptionen.
Beide integrierten Werkzeuge bieten zuverlässige und einfache Bildschirmaufnahmefunktionen, die für verschiedene Verwendungen geeignet sind.
Fortgeschrittene Werkzeuge für Bildschirmaufnahmen
Während integrierte Werkzeuge bequem sind, bieten Drittanbieter-Anwendungen fortgeschrittene Funktionen wie Bearbeitung, Anmerkungen und effizientere Arbeitsabläufe.
Beste Drittanbieter-Anwendungen für Windows
- OBS Studio: Open-Source-Software, ideal für professionelle Aufnahmen und Live-Streaming. Sie bietet robuste Anpassungsoptionen und ist völlig kostenlos.
- Bandicam: Bietet hochwertige Aufnahmen, insbesondere für Gameplay. Es beinhaltet Funktionen wie Zeichnen in Echtzeit und Webcam-Overlay.
- Camtasia: Bekannt für seine leistungsstarken Bearbeitungswerkzeuge und benutzerfreundliche Oberfläche, was es zu einer großartigen Wahl für die Erstellung professioneller Tutorials und Präsentationen macht.
Beste Drittanbieter-Anwendungen für macOS
- ScreenFlow: Hervorragend für Video-Bearbeitung und fortgeschrittene Bildschirmaufnahmen. Es beinhaltet eine Vielzahl von Werkzeugen zur Erstellung professioneller Videos.
- Snagit: Bietet sowohl Bildschirmaufnahme- als auch Aufnahmefunktionen sowie integrierte Bearbeitungswerkzeuge, die ideal für die Erstellung von Tutorial-Videos sind.
- Movavi Screen Recorder: Einfach zu verwenden und bietet Funktionen wie Webcam-Aufnahme, Planung und sofortiges Teilen.
Fehlerbehebung bei häufigen Problemen
Bildschirmaufnahmen können manchmal auf Probleme stoßen, die die Qualität des Videos oder den Aufnahmevorgang selbst beeinträchtigen. Hier sind einige häufige Probleme und ihre Lösungen.
Lösungen für keine-Audio-Probleme
- Eingabeeinstellungen überprüfen: Stellen Sie sicher, dass Ihre Mikrofon- und Systemaudio-Einstellungen korrekt konfiguriert sind.
- Treiber aktualisieren: Veraltete Audiotreiber können Aufnahmeprobleme verursachen.
- Mikrofon testen: Überprüfen Sie, ob Ihr Mikrofon richtig funktioniert, indem Sie es in einer anderen Anwendung testen.
Gewährleistung einer reibungslosen Videowiedergabe
- Hintergrund-Apps schließen: Hohe CPU-Auslastung kann Verzögerungen verursachen. Stellen Sie sicher, dass nicht benötigte Anwendungen geschlossen sind.
- Optimale Einstellungen: Passen Sie die Aufnahmebildrate und -auflösung an die Fähigkeiten Ihres Laptops an.
- Software aktualisieren: Verwenden Sie immer die neueste Version Ihres Aufnahmewerkzeugs, um von Leistungsverbesserungen zu profitieren.
Behebung von Leistungsproblemen
- Systemressourcen: Stellen Sie sicher, dass Ihr Laptop die Mindestanforderungen für die von Ihnen verwendete Aufnahmesoftware erfüllt.
- Aufnahmebereich reduzieren: Die Aufnahme des gesamten Bildschirms verbraucht mehr Ressourcen als ausgewählte Bereiche.
- Speicher: Stellen Sie sicher, dass genügend Speicherplatz verfügbar ist, um die Aufnahmen ohne Leistungsprobleme zu speichern.
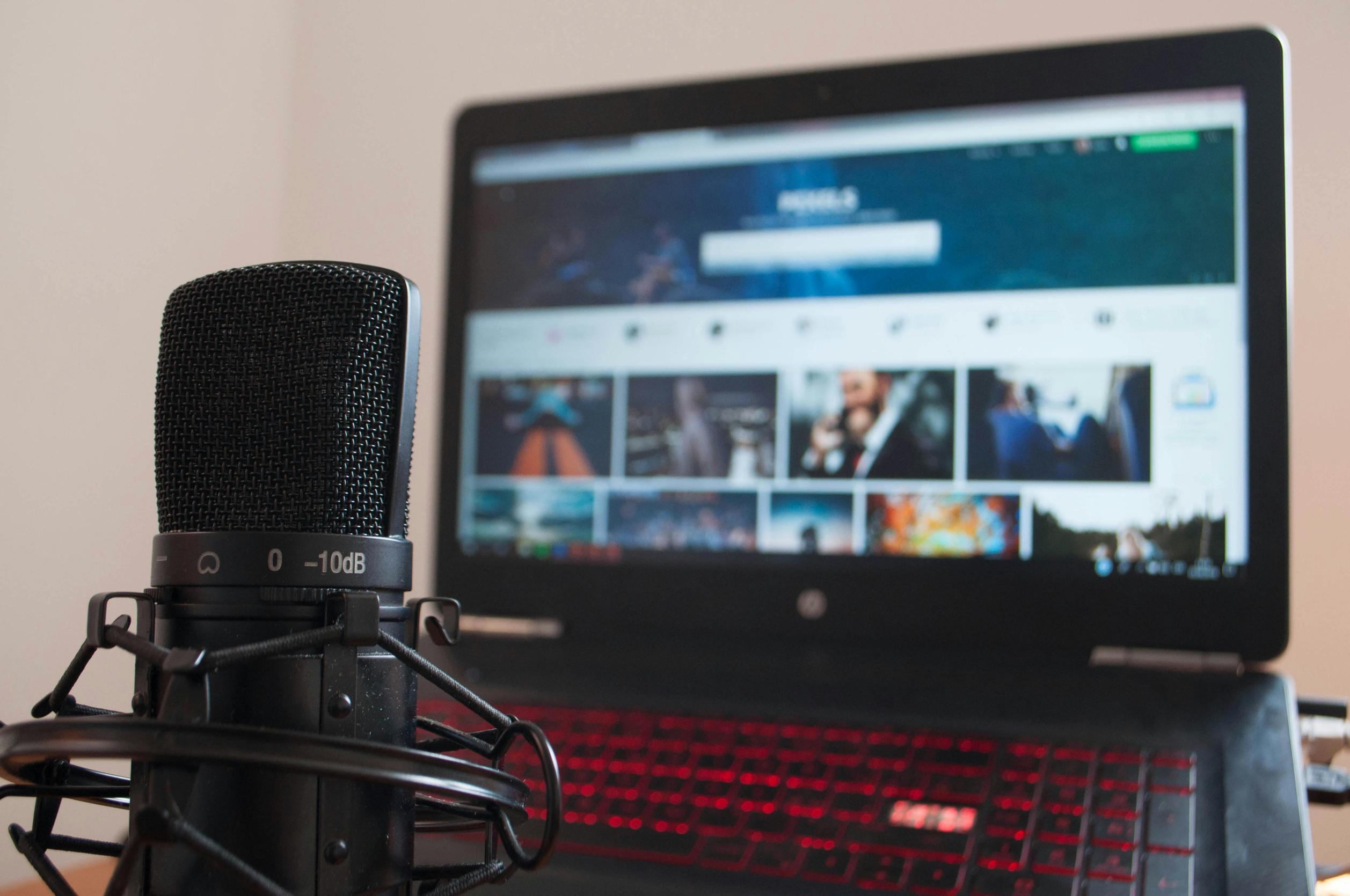
Anpassung Ihrer Bildschirmaufnahmen
Nachdem Sie Ihre Bildschirmaufnahmen erfasst haben, können Sie sie mit zusätzlichen Funktionen verbessern, um sie ansprechender und professioneller zu gestalten.
Hinzufügen von Kommentaren und Anmerkungen
Viele Aufnahme-Tools ermöglichen das Hinzufügen von Kommentaren nach der Aufnahme, was das Erklären des Inhalts erleichtert. Verwenden Sie Zeichenwerkzeuge, um wichtige Bereiche auf dem Bildschirm hervorzuheben.
Verwendung von Mauszeigern und Zoom-Bereichen
Das Hervorheben von Mauszeigerbewegungen und das Hineinzoomen in bestimmte Bereiche verbessern das Verständnis der Zuschauer, insbesondere in Anleitungs-Videos.
Titelbildschirme und Übergänge
Das Hinzufügen von Titelbildschirmen und Übergängen zwischen verschiedenen Abschnitten kann dazu beitragen, dass Ihre Aufnahmen professionell und poliert wirken.
Fazit
Bildschirmaufnahmen auf einem Laptop sind dank der Vielzahl von verfügbaren Werkzeugen für Windows- und macOS-Benutzer einfacher denn je. Ob Sie integrierte Funktionen oder fortgeschrittene Drittanbieter-Anwendungen verwenden, dieser Leitfaden stellt sicher, dass Sie hochwertige Bildschirmaufnahmen für jeden Zweck erstellen können.
Häufig gestellte Fragen
Was ist die beste kostenlose Bildschirmaufnahme-Software für Laptops?
OBS Studio gilt aufgrund seiner umfangreichen Funktionen und Anpassungsoptionen weithin als die beste kostenlose Software.
Wie kann ich meinen Laptop-Bildschirm mit Audio aufnehmen?
Die meisten Bildschirmaufnahme-Tools haben eine Option zur Aufnahme von Systemaudio und Mikrofoneingang, die in ihrem Einstellungsmenü integriert ist.
Warum laggt meine Bildschirmaufnahme?
Lagging kann auf hohe CPU-Auslastung, geringe Systemressourcen oder unzureichenden Speicherplatz zurückzuführen sein. Stellen Sie sicher, dass Ihre Aufnahmeeinstellungen den Fähigkeiten Ihres Laptops entsprechen.
