So legen Sie einen Passcode auf einem Mac-Computer fest
Einführung
Das Sichern Ihres Macs mit einem Passcode ist entscheidend, um sensible Informationen zu schützen. Da die Cyber-Bedrohungen zunehmen, ist es wichtig sicherzustellen, dass die Sicherheit Ihres Computers den heutigen Standards entspricht. Diese Anleitung führt Sie durch das Einrichten eines Passcodes auf Ihrem Mac, die Verbesserung der Sicherheit mit zusätzlichen Funktionen und gibt Ihnen Tipps zur Erstellung eines starken Passworts.
Am Ende dieses Artikels wissen Sie, wie Sie einen Passcode einrichten, die Zwei-Faktor-Authentifizierung nutzen und Touch ID für zusätzliche Sicherheit verwenden. Bleiben Sie bei uns und machen wir Ihren Mac zu einer Festung gegen unbefugten Zugriff.
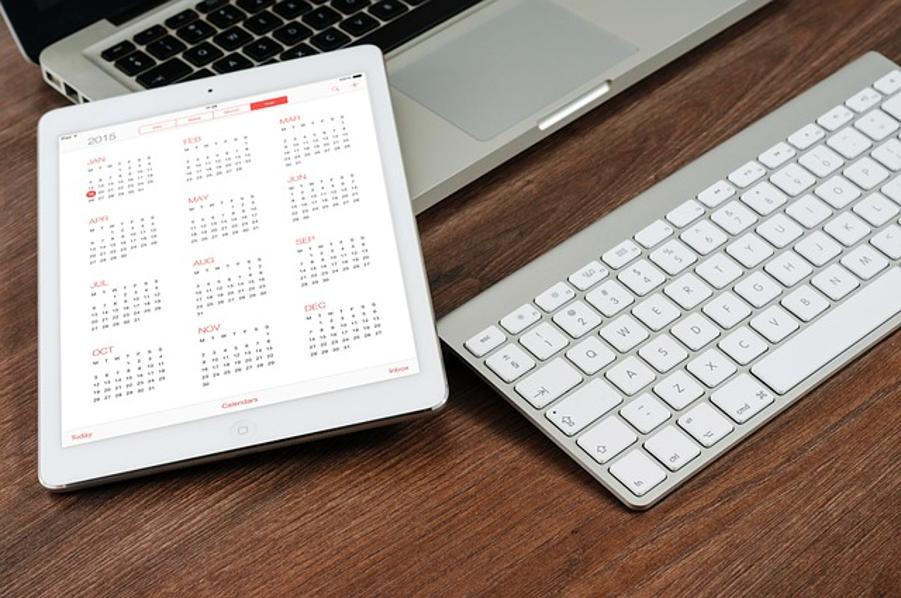
Warum Sie einen Passcode auf Ihrem Mac einrichten sollten
Ihr Mac enthält wertvolle persönliche und berufliche Informationen. Das Einrichten eines Passcodes ist der erste Schritt, um unbefugten Zugriff zu verhindern. Hier sind einige wichtige Gründe, warum ein Passcode unerlässlich ist:
- Schutz persönlicher Informationen: Ihr Mac enthält wahrscheinlich Anmeldedaten, Bankdaten und persönliche Dokumente. Ein Passcode hilft, diese sensiblen Informationen zu schützen.
- Unbefugten Zugriff verhindern: Ob zu Hause, bei der Arbeit oder im Café, ein Passcode stellt sicher, dass nur Sie oder autorisierte Benutzer auf das Gerät zugreifen können.
- Datenlecks: Wenn Ihr Mac gestohlen wird, fügt ein Passcode eine Schutzschicht gegen Datenlecks und Identitätsdiebstahl hinzu.
- Dateiprivatsphäre: Stellen Sie sicher, dass persönliche und arbeitsbezogene Dateien mit der Sicherheit, die ein Passcode bietet, vertraulich bleiben.
- Sicherheit für Anwendungen: Viele Apps verlassen sich auch auf die Sicherheitseinstellungen Ihres Macs. Ein starker Passcode hilft, die Integrität dieser Anwendungen zu gewährleisten.
Das Einrichten eines Passcodes auf Ihrem Mac ist die Grundlage einer umfassenderen Sicherheitsstrategie, die Verschlüsselung und fortschrittliche Authentifizierungsmethoden umfasst.

Schritt-für-Schritt-Anleitung zur Einrichtung eines Passcodes auf Ihrem Mac
Öffnen der Systemeinstellungen
- Klicken Sie auf das Apple-Menü () in der oberen linken Ecke Ihres Bildschirms.
- Wählen Sie ‚Systemeinstellungen‘ aus dem Dropdown-Menü.
Navigieren zu Benutzer & Gruppen
- Finden und klicken Sie im Fenster ‚Systemeinstellungen‘ auf ‚Benutzer & Gruppen‘.
- Sie müssen möglicherweise das Bedienfeld entsperren, indem Sie auf das Vorhängeschloss-Symbol in der unteren linken Ecke klicken. Geben Sie Ihr aktuelles Passwort ein und klicken Sie auf ‚Entsperren‘.
Einrichten eines neuen Passworts
- Wählen Sie Ihr Benutzerkonto aus der Liste auf der linken Seite aus.
- Klicken Sie auf ‚Passwort ändern…‘.
- Es erscheint ein neues Fenster, in dem Sie Ihr altes Passwort eingeben müssen, gefolgt von Ihrem neuen Passwort zweimal zur Bestätigung.
- Geben Sie gegebenenfalls einen Passwort-Hinweis ein und klicken Sie auf ‚Passwort ändern‘.
Durch das Befolgen dieser Schritte wird Ihr Mac durch einen Passcode geschützt. Die Sicherung Ihres Geräts hört hier jedoch nicht auf.
Verbesserung der Sicherheit mit zusätzlichen Funktionen
Aktivieren von FileVault zur Datenverschlüsselung
FileVault verschlüsselt Ihre gesamte Festplatte und bietet eine zusätzliche Sicherheitsschicht:
1. Gehen Sie zurück zu ‚Systemeinstellungen.‘
2. Klicken Sie auf ‚Sicherheit & Datenschutz.‘
3. Wählen Sie die Registerkarte ‚FileVault‘ und klicken Sie auf ‚FileVault aktivieren.‘
4. Folgen Sie den Anweisungen auf dem Bildschirm und bewahren Sie Ihren Wiederherstellungsschlüssel sicher auf.
Verwenden der Zwei-Faktor-Authentifizierung
Zwei-Faktor-Authentifizierung fügt eine zweite Sicherheitsschicht hinzu:
1. Öffnen Sie ‚Systemeinstellungen‘ und klicken Sie auf ‚Apple ID.‘
2. Wählen Sie ‚Passwort & Sicherheit.‘
3. Aktivieren Sie ‚Zwei-Faktor-Authentifizierung‘ und folgen Sie den Einrichtungshinweisen.
Einrichten von Touch ID und Apple Watch
Für zusätzliche Bequemlichkeit und Sicherheit:
1. Gehen Sie zu ‚Systemeinstellungen‘ und klicken Sie auf ‚Touch ID.‘
2. Folgen Sie den Anweisungen, um Ihren Fingerabdruck hinzuzufügen.
3. Für Apple Watch-Benutzer: Navigieren Sie zu ‚Sicherheit & Datenschutz‘ und aktivieren Sie ‚Verwenden Sie Ihre Apple Watch zum Entsperren von Apps und Ihrem Mac.‘
Das Integrieren dieser zusätzlichen Funktionen stärkt die Sicherheit Ihres Macs erheblich, wodurch sichergestellt wird, dass nur autorisierte Benutzer auf Ihre Daten zugreifen können.
Tipps zur Erstellung eines starken Passcodes
Ein starker Passcode ist Ihre erste Verteidigungslinie gegen unbefugten Zugriff. Hier sind einige Tipps zur Erstellung eines starken Passcodes:
- Verwenden Sie eine Mischung aus Zeichen: Kombinieren Sie Groß- und Kleinbuchstaben, Zahlen und Sonderzeichen.
- Vermeiden Sie gebräuchliche Wörter: Vermeiden Sie die Verwendung leicht zu erratender Wörter oder Phrasen.
- Länger ist besser: Streben Sie einen Passcode von mindestens 12 Zeichen an.
- Vermeiden Sie persönliche Informationen: Verwenden Sie keine Geburtsdaten, Namen oder leicht zugängliche Informationen.
- Verwenden Sie einzigartige Passcodes: Stellen Sie sicher, dass Ihr Mac-Passcode sich von anderen Passwörtern, die Sie verwenden, unterscheidet.
Das Einhalten dieser Tipps hilft Ihnen, einen Passcode zu erstellen, der schwer zu knacken ist, und bietet eine stabile Verteidigungslinie für Ihren Mac.

Häufige Probleme und Fehlerbehebung
Zurücksetzen eines vergessenen Passcodes
Wenn Sie Ihren Passcode vergessen haben, können Sie ihn zurücksetzen:
1. Starten Sie Ihren Mac neu.
2. Klicken Sie auf das ‚?‘ im Passwortfeld und folgen Sie den Anweisungen zum Zurücksetzen.
Entsperren eines gesperrten Macs
Wenn Ihr Mac gesperrt ist:
1. Verwenden Sie Ihre Apple ID, um Ihr Passwort zurückzusetzen.
2. Wenn das Zurücksetzen der Apple ID nicht verfügbar ist, starten Sie den Wiederherstellungsmodus und setzen Sie Ihr Passwort über Terminal zurück.
Diese Lösungen helfen Ihnen, den Zugriff auf Ihren Mac wiederherzustellen und gleichzeitig die Sicherheit zu gewährleisten.
Fazit
Das Einrichten eines Passcodes auf Ihrem Mac ist ein wichtiger Schritt zum Schutz Ihrer persönlichen Informationen. Indem Sie die hier beschriebenen Schritte folgen, können Sie Ihr Gerät und Ihre Daten effektiv sichern. Die Integration zusätzlicher Sicherheitsfunktionen wie FileVault und Zwei-Faktor-Authentifizierung erhöht den Schutz weiter. Denken Sie daran, dass ein starker Passcode die Grundlage für die Sicherheitsstruktur Ihres Macs bildet.
Häufig gestellte Fragen
Wie kann ich meinen Code zurücksetzen, wenn ich ihn vergesse?
Sie können Ihren Code zurücksetzen, indem Sie auf das ‚?‘ im Passwortfeld klicken und den Anweisungen folgen oder Ihre Apple-ID verwenden.
Kann ich Touch ID anstelle eines Codes verwenden?
Ja, Sie können Touch ID einrichten, um über Systemeinstellungen > Touch ID bequemen und sicheren Zugang zu erhalten.
Ist FileVault für alle Benutzer notwendig?
FileVault wird für Benutzer mit sensiblen Daten sehr empfohlen, da es Ihr gesamtes Laufwerk verschlüsselt und robusten Schutz gegen unbefugten Zugriff bietet.
