So beheben Sie die Probleme mit Ihrer Surface Pro-Tastatur
Einführung
In einem Moment funktioniert Ihre Surface Pro-Tastatur einwandfrei, und im nächsten reagiert sie nicht mehr. Diese Probleme können frustrierend sein und Ihren Arbeitsablauf stören. Unabhängig davon, ob das Problem softwarebezogen oder auf physische Schäden zurückzuführen ist, gibt es Lösungen, um Ihre Tastatur wieder zum Laufen zu bringen. Diese Anleitung beschreibt häufige Ursachen, erste Schritte zur Fehlerbehebung, wie Sie sicherstellen können, dass Ihre Software und Firmware aktualisiert sind, fortgeschrittene Problemlösungsmethoden, physische Inspektionen und wann Sie professionelle Hilfe in Anspruch nehmen sollten. Lassen Sie uns in die Reparatur Ihrer Surface Pro-Tastatur eintauchen.

Häufige Ursachen für Surface Pro-Tastaturprobleme
Bevor wir zu den Lösungen übergehen, ist es wichtig, die Ursachen des Problems zu verstehen. Es gibt mehrere häufige Gründe, warum Ihre Surface Pro-Tastatur nicht mehr funktioniert:
- Verbindungsprobleme: Lose oder schlechte Verbindung zwischen der Tastatur und dem Surface Pro.
- Softwarefehler: Temporäre Fehler im Betriebssystem oder in den Tastaturtreibern.
- Veraltete Firmware: Alte Firmware kann Kompatibilitätsprobleme verursachen.
- Physische Schäden: Schäden an der Tastatur oder den Anschlüssen.
- Batterieprobleme: Bei kabellosen Tastaturen kann eine schwache Batterie die Ursache sein.
Das Erkennen dieser Probleme kann helfen, die richtigen Schritte zur Fehlerbehebung zu identifizieren. Sobald Sie die möglichen Ursachen verstehen, können Sie mit ersten Schritten zur Problemlösung beginnen.

Erste Schritte zur Fehlerbehebung
Wenn Ihre Surface Pro-Tastatur nicht funktioniert, versuchen Sie diese ersten Schritte zur Fehlerbehebung:
- Tastatur wieder verbinden:
- Trennen Sie die Tastatur und schließen Sie sie wieder sicher an, um eine ordnungsgemäße Verbindung zu gewährleisten.
- Starten Sie Ihr Surface Pro neu:
- Klicken Sie auf das Startmenü, wählen Sie das Netzsymbol und wählen Sie ‚Neustart‘.
- Überprüfen Sie auf physische Hindernisse:
- Stellen Sie sicher, dass keine Fremdkörper oder Staub auf den Anschlüssen vorhanden sind.
- Testen Sie es mit einer anderen Tastatur:
- Falls verfügbar, versuchen Sie, eine andere Microsoft Surface-Tastatur anzuschließen, um zu sehen, ob das Problem weiterhin besteht.
- Funktionalität im BIOS überprüfen:
- Starten Sie Ihr Surface Pro neu und greifen Sie auf die BIOS/UEFI-Einstellungen zu (normalerweise durch Drücken von F2 oder Entf). Wenn die Tastatur hier funktioniert, ist das Problem wahrscheinlich softwarebezogen.
Wenn diese Schritte das Problem nicht lösen, besteht der nächste Schritt darin, sicherzustellen, dass die Software und Firmware Ihres Geräts auf dem neuesten Stand sind.
Sicherstellen, dass Software und Firmware auf dem neuesten Stand sind
Veraltete Software oder Firmware kann dazu führen, dass Ihre Tastatur nicht ordnungsgemäß funktioniert. Befolgen Sie diese Schritte, um sicherzustellen, dass alles aktualisiert ist:
- Windows aktualisieren:
- Gehen Sie zu Einstellungen > Update & Sicherheit > Windows Update und klicken Sie auf ‚Nach Updates suchen‘.
- Tastaturtreiber aktualisieren:
- Öffnen Sie den Geräte-Manager, suchen Sie den Abschnitt für Tastaturen, klicken Sie mit der rechten Maustaste auf Ihre Surface-Tastatur und wählen Sie ‚Treiber aktualisieren‘.
- Surface-Firmware aktualisieren:
- Besuchen Sie die Support-Seite von Microsoft Surface Pro und laden Sie alle ausstehenden Firmware-Updates herunter.
Das Aktualisieren der Software und Firmware Ihres Surface Pro kann oft Verbindungs- und Leistungsprobleme mit der Tastatur lösen.
Erweiterte Fehlerbehebungsmethoden
Wenn die ersten Schritte nicht funktionieren, ist es an der Zeit, erweiterte Methoden auszuprobieren:
- Einen Systemscan durchführen:
- Öffnen Sie die Eingabeaufforderung als Administrator und geben Sie
sfc /scannowein, um einen Systemdatei-Überprüfungs-Scan durchzuführen. - Hardware-Fehlerbehebungsprogramm ausführen:
- Gehen Sie zu Einstellungen > Update & Sicherheit > Fehlerbehebung > Zusätzliche Fehlerbehebungen und führen Sie die Tastatur-Fehlerbehebung aus.
- Tastatureinstellungen zurücksetzen:
- Einstellungen > Geräte > Tippen > Erweitertene Tastatureinstellungen, dann auf Standardeinstellungen zurücksetzen.
- Nach konfliktiver Software suchen:
- Deinstallieren Sie kürzlich installierte Software, die die Funktionsweise der Tastatur beeinträchtigen könnte.
- Sauberer Neustart:
- Führen Sie einen sauberen Neustart durch, um Softwarekonflikte zu beseitigen, indem Sie zu Systemkonfiguration > Selektiver Start > Deaktivieren aller Dienste gehen.
Wenn keine dieser Methoden funktioniert, sollten Sie physische Inspektionen durchführen.
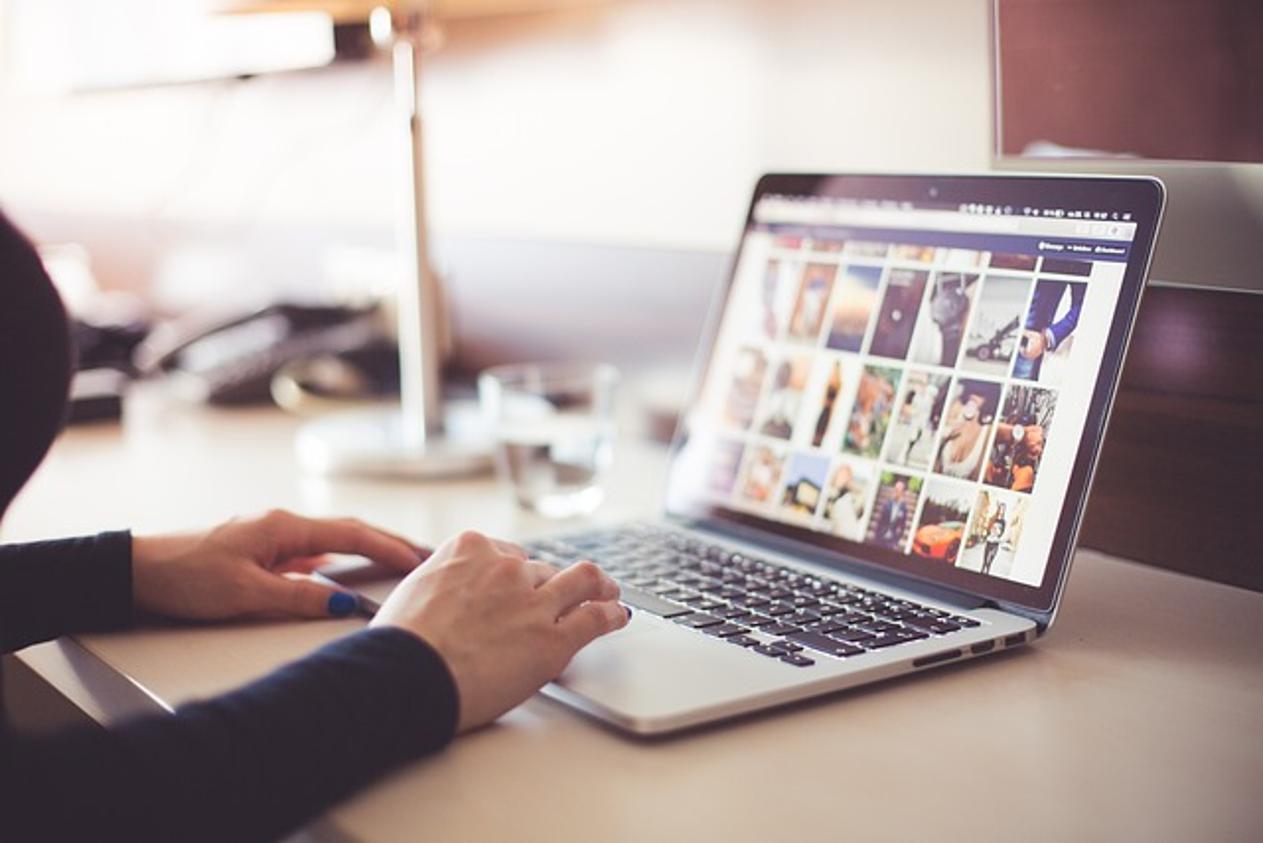
Physische Inspektionen und Wartung
Manchmal ist das Problem so einfach wie eine verschmutzte oder beschädigte Tastatur. Hier ist, was Sie tun können:
- Stecker überprüfen:
- Trennen Sie die Tastatur und überprüfen Sie die Anschlüsse auf Anzeichen von Beschädigungen oder Verunreinigungen. Reinigen Sie sie mit einem trockenen, weichen Pinsel.
- Auf physische Schäden überprüfen:
- Überprüfen Sie sichtbare Schäden an der Tastatur oder den Verbindungspunkten des Surface Pro.
- Mit einem anderen Gerät testen:
- Schließen Sie Ihre Tastatur an ein anderes Surface Pro an, um zu sehen, ob sie funktioniert. So können Sie feststellen, ob das Problem an der Tastatur oder am Surface Pro liegt.
Regelmäßige Wartung und sorgfältige Handhabung können viele physische Probleme verhindern.
Wann Sie professionelle Hilfe in Anspruch nehmen sollten
Wenn alles andere fehlschlägt, ist es möglicherweise an der Zeit, einen Fachmann zu konsultieren:
- Andauernde Probleme:
- Wenn Ihre Tastatur trotz aller Schritte zur Fehlerbehebung weiterhin nicht funktioniert, sollten Sie einen Microsoft-Techniker konsultieren.
- Unter Garantie:
- Wenn Ihr Surface Pro oder Ihre Tastatur noch unter Garantie steht, wenden Sie sich an den Microsoft-Support für einen möglichen Austausch oder eine Reparatur.
- Professionelle Diagnose:
- Besuchen Sie einen Microsoft Store oder ein autorisiertes Servicecenter für eine detaillierte Diagnose und mögliche Hardware-Reparatur.
Professionelle Hilfe stellt sicher, dass komplexe Probleme genau diagnostiziert und behoben werden.
Fazit
Eine nicht funktionierende Surface Pro-Tastatur kann äußerst störend sein, aber mit dem richtigen Wissen und den richtigen Schritten zur Fehlerbehebung kann das Problem oft schnell behoben werden. Von den ersten Überprüfungen und Updates bis hin zu fortgeschrittenen Methoden und professioneller Unterstützung haben Sie verschiedene Möglichkeiten, um Ihre Tastatur wieder funktionsfähig zu machen. Befolgen Sie diese Anleitung, um das Problem zu identifizieren, die Lösungen umzusetzen und hoffentlich erneut eine voll funktionsfähige Surface Pro-Tastatur zu genießen.
Häufig gestellte Fragen
Warum funktioniert meine Surface Pro-Tastatur zeitweise nicht?
Zeitweilige Tastaturprobleme können auf lockere Verbindungen, Softwarefehler oder veraltete Treiber zurückzuführen sein. Das erneute Anschließen der Tastatur oder das Aktualisieren der Treiber löst dieses Problem oft.
Wie setze ich meine Surface Pro-Tastatur zurück?
Sie können Ihre Surface Pro-Tastatur zurücksetzen, indem Sie zu Einstellungen > Geräte > Eingabe > Erweiterte Tastatureinstellungen gehen und dann die Standardeinstellungen wiederherstellen.
Kann eine defekte Surface Pro-Tastatur repariert werden?
Ja, eine defekte Surface Pro-Tastatur kann oft repariert werden. Wenn Sie noch Garantie haben, kontaktieren Sie den Microsoft-Support. Andernfalls suchen Sie Hilfe bei einem autorisierten Servicezentrum.
