Wie man ein MacBook mit der Tastatur neu startet
Einführung
Das Neustarten Ihres MacBooks nur mit der Tastatur kann ein Lebensretter sein, besonders wenn das Trackpad oder die Maus nicht reagiert. In dieser Anleitung werden die Grundlagen der Verwendung von Mac-Tastenkombinationen erläutert, um Ihr Gerät effizient neu zu starten. Das Beherrschen dieser Tastenkombinationen spart nicht nur Zeit, sondern verbessert auch insgesamt Ihre Mac-Erfahrung.

Grundlagen von Mac-Tastenkombinationen
Bevor Sie sich mit den Schritten zum Neustarten Ihres MacBooks mit der Tastatur befassen, ist es wichtig, die Grundlagen der Mac-Tastenkombinationen zu verstehen. Diese Tastenkombinationen sind Kombinationen von Tasten, die bestimmte Aktionen ausführen und die Navigation und Steuerung Ihres MacBooks erleichtern, ohne dass Sie sich ausschließlich auf eine Maus oder ein Trackpad verlassen müssen.
Eine der am häufigsten verwendeten Tastenkombinationen ist Command (⌘) + Q, die das aktive Programm beendet. Wenn Sie dies wissen, können Sie nicht reagierende Apps schließen, die die Leistung Ihres MacBooks beeinträchtigen könnten. Ebenso öffnet Command (⌘) + Option (⌥) + Esc das Fenster „Sofort beenden“, in dem Sie nicht reagierende Anwendungen beenden können.
Eine weitere wichtige Tastenkombination ist Command (⌘) + Shift (⇧) + 4, mit der Sie einen ausgewählten Bereich Ihres Bildschirms erfassen können. Während diese Tastenkombinationen alltägliche Aufgaben erleichtern, bilden sie auch die Grundlage für fortgeschrittenere Befehle, wie z.B. das Neustarten Ihres MacBooks nur mit der Tastatur.
Ein gutes Verständnis dieser Grundlagen wird das Befolgen der Schritte zum Neustarten Ihres MacBooks erleichtern. Lassen Sie uns nun zum eigentlichen Prozess des Neustartens Ihres MacBooks mit der Tastatur übergehen.
Schritt-für-Schritt Anleitung zum Neustarten eines MacBooks mit der Tastatur
Das Neustarten Ihres MacBooks mit der Tastatur ist unkompliziert, wenn Sie die richtigen Tastenkombinationen kennen. Folgen Sie diesen Schritten, um Ihr MacBook effizient neu zu starten:
- Arbeit speichern:
-
Bevor Sie einen Neustart einleiten, stellen Sie sicher, dass Sie alle laufenden Arbeiten gespeichert haben. Verwenden Sie Command (⌘) + S, um Dokumente schnell zu speichern.
-
Auf das Apple-Menü zugreifen:
- Drücken Sie Control (⌃) + F2, um den Fokus auf die Menüleiste zu verschieben.
-
Verwenden Sie die Pfeiltasten, um zum Apple-Menü in der oberen linken Ecke zu navigieren, und drücken Sie die Eingabetaste.
-
Neustartoption auswählen:
-
Markieren Sie im Apple-Menü mit den Pfeiltasten die Option „Neustart“ und drücken Sie die Eingabetaste.
-
Neustart bestätigen:
- Ein Dialogfeld erscheint, in dem Sie den Neustart bestätigen sollen. Drücken Sie die Eingabetaste, um den Neustartvorgang zu starten.
Diese Schritte nutzen die Barrierefreiheitsoptionen des Mac, sodass Benutzer mühelos nur mit der Tastatur navigieren können.

Fehlerbehebung bei häufigen Neustartproblemen
Trotz der bestmöglichen Planung können Probleme beim Neustarten Ihres MacBooks mit der Tastatur auftreten. Hier sind häufige Probleme und deren Lösungen:
- System reagiert nicht:
-
Wenn Ihr MacBook überhaupt nicht reagiert, müssen Sie möglicherweise einen Hard-Neustart durchführen. Drücken und halten Sie den Netzschalter etwa 10 Sekunden lang, bis das MacBook ausgeschaltet wird. Warten Sie ein paar Sekunden und drücken Sie dann erneut den Netzschalter, um neu zu starten.
-
Tastenkombinationen funktionieren nicht:
- Vergewissern Sie sich, dass Ihre Tastatur ordnungsgemäß angeschlossen und funktionstüchtig ist. Wenn Sie eine drahtlose Tastatur verwenden, überprüfen Sie den Akkustand oder versuchen Sie, die Tastatur erneut mit Ihrem MacBook zu koppeln.
-
Stellen Sie sicher, dass die Barrierefreiheitseinstellungen nicht geändert wurden. Gehen Sie zu Systemeinstellungen > Bedienungshilfen, um die Einstellungen bei Bedarf anzupassen.
-
Anwendungen verhindern den Neustart:
- Wenn bestimmte Anwendungen einen Neustart verhindern, verwenden Sie die Option „Sofort beenden“ durch Drücken von Command (⌘) + Option (⌥) + Esc. Wählen Sie die nicht reagierende Anwendung und klicken Sie auf „Sofort beenden“.
Sobald diese häufigen Probleme behoben sind, sollten Sie in der Lage sein, Ihr MacBook problemlos mit der Tastatur neu zu starten.
Zusätzliche Tipps für MacBook-Tastaturbenutzer
Das Beherrschen von Tastenkombinationen kann Ihr MacBook-Erlebnis nahtloser und effizienter gestalten. Hier sind zusätzliche Tipps für die fortgeschrittene Nutzung der Tastatur:
- Tastaturübersicht:
-
Wenn Sie sich über bestimmte Tastenfunktionen nicht sicher sind, verwenden Sie die Tastaturübersicht. Gehen Sie zu Systemeinstellungen > Tastatur und aktivieren Sie „Tastatur- & Emoji-Übersichten in der Menüleiste anzeigen“. Öffnen Sie die Übersicht aus der Menüleiste, um eine visuelle Darstellung Ihrer Tastatur zu sehen.
-
Benutzerdefinierte Tastenkombinationen:
-
Passen Sie Ihre Tastenkombinationen für häufig verwendete Befehle an. Gehen Sie zu Systemeinstellungen > Tastatur > Kurzbefehle. Hier können Sie neue Kurzbefehle hinzufügen oder vorhandene an Ihren Workflow anpassen.
-
Barrierefreiheitsfunktionen:
- Nutzen Sie die integrierten Barrierefreiheitsfunktionen des Mac, wie z.B. „Einrastfunktion“, die es Ihnen ermöglicht, eine Taste nach der anderen für Mehrtasten-Kombinationen zu drücken. Aktivieren Sie dies, indem Sie zu Systemeinstellungen > Bedienungshilfen > Tastatur gehen.
Durch die Umsetzung dieser zusätzlichen Tipps verbessern Sie Ihre Navigations- und Steuerungsfähigkeiten auf dem MacBook erheblich.
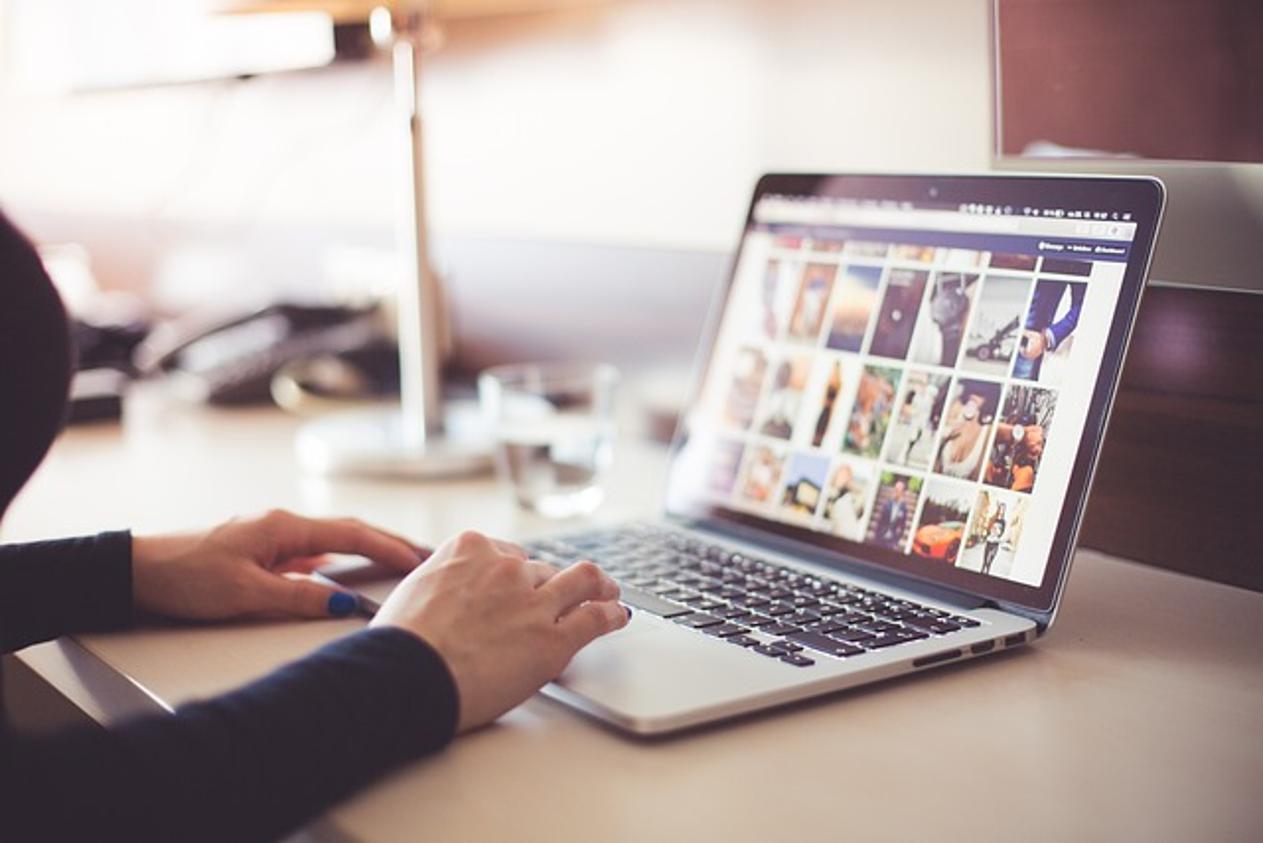
Fazit
Das Neustarten Ihres MacBooks mit der Tastatur ist eine praktische Fähigkeit, die Zeit spart und die Effizienz steigert, besonders bei Systemstörungen. Das Verständnis der Grundlagen von Tastenkombinationen und das Befolgen der Schritt-für-Schritt-Anleitung ermöglichen es Ihnen, Neustarts nahtlos durchzuführen. Denken Sie daran, häufige Probleme zu beheben, wenn sie auftreten, und erkunden Sie zusätzliche Tipps, um das Beste aus Ihrer MacBook-Tastatur herauszuholen.
Häufig gestellte Fragen
Was, wenn meine Tastenkombinationen nicht funktionieren?
Überprüfen Sie die Verbindung und Funktionalität Ihrer Tastatur. Bei kabellosen Tastaturen stellen Sie sicher, dass sie richtig gekoppelt sind und über ausreichend Akku verfügen. Überprüfen Sie die Tastatureinstellungen unter Systemeinstellungen > Tastatur.
Kann ich benutzerdefinierte Tastenkombinationen erstellen, um mein MacBook neu zu starten?
Ja, das können Sie. Navigieren Sie zu Systemeinstellungen > Tastatur > Kurzbefehle und erstellen Sie benutzerdefinierte Kürzel, um Ihr MacBook neu zu starten oder andere häufige Aktionen durchzuführen.
Gibt es Risiken, die mit dem Neustart meines MacBook über die Tastatur verbunden sind?
Es gibt keine inhärenten Risiken bei der Verwendung von Tastenkombinationen für standardmäßige Neustarts. Häufige harte Neustarts (durch Halten der Einschalttaste) können jedoch mit der Zeit zu Datenverlust oder Hardwareproblemen führen. Verwenden Sie harte Neustarts nur, wenn es unbedingt notwendig ist.
