كيف تستخدم جهاز iPad كشاشة ثانية
المقدمة
استخدام جهاز الآيباد كشاشة ثانية يمكن أن يعزز الإنتاجية بشكل كبير. سواء كنت تعمل على مشروع تفصيلي، أو تقوم بمهام متعددة بين تطبيقات مختلفة، أو تحتاج فقط إلى مساحة شاشة إضافية، يمكن أن يكون جهاز الآيباد إضافة قيمة. سيوضح لك هذا الدليل الفوائد وإجراءات الإعداد لدمج جهاز الآيباد كشاشة ثانية لأنظمة macOS و Windows.

مزايا استخدام الآيباد كشاشة ثانية
يوفر استخدام جهاز الآيباد كشاشة ثانية العديد من الفوائد. أولاً، يوفر مساحة عمل إضافية، مما يجعل من السهل التعامل مع برامج متعددة دون الحاجة إلى التبديل المستمر بين التبويبات. يمكن أن يكون هذا مفيدًا بشكل خاص للمصممين والمطورين والمحترفين الذين يعملون غالبًا بتدفق عمل معقد.
بالإضافة إلى ذلك، يمكن أن يكون استخدام جهاز الآيباد كشاشة إضافية أكثر توفيرًا للتكاليف من شراء شاشة ثانية. علاوة على ذلك، فإن قابلية حمل الآيباد توفر مرونة لا مثيل لها. يمكنك إعداده في أي مكان تشعر فيه بالراحة، سواء كان ذلك في مقهى أو مكتب منزلي أو حتى غرفة المعيشة الخاصة بك.

إعداد Sidecar على macOS
المتطلبات المبدئية لاستخدام Sidecar
قبل البدء في عملية الإعداد، تأكد من أن كلا من جهاز الماك والآيباد يفيان بمتطلبات النظام لاستخدام Sidecar. ستحتاج إلى جهاز ماك يعمل بنظام macOS Catalina أو أحدث وجهاز آيباد يعمل بنظام iPadOS 13 أو أحدث. أيضًا، يجب أن تكون كلا الجهازين مسجلين بنفس Apple ID.
الخطوات لتوصيل جهاز الآيباد بجهاز الماك باستخدام Sidecar
- على جهاز الماك الخاص بك:
- انقر على قائمة Apple واختر ‘تفضيلات النظام’.
- انقر على ‘Sidecar’.
- على جهاز الآيباد الخاص بك:
- تأكد من أن البلوتوث ممكّن.
- البدء في الاتصال:
- في تفضيلات Sidecar على جهاز الماك الخاص بك، اختر ‘الاتصال بـ’ وحدد جهاز الآيباد الخاص بك. بدلاً من ذلك، يمكنك النقر على أيقونة AirPlay في شريط القائمة وتحديد جهاز الآيباد الخاص بك من القائمة.
- تعديل الإعدادات:
- قم بتخصيص خيارات العرض لتناسب احتياجاتك، بما في ذلك ما إذا كنت ترغب في عرض الشريط الجانبي أو شريط اللمس على جهاز الآيباد الخاص بك.
المشكلات الشائعة واستكشاف الأخطاء وإصلاحها
إذا واجهت مشكلات في الاتصال:
– تحقق من البرنامج: تأكد من تحديث كلا الجهازين إلى أخر إصدارات نظام التشغيل.
– أعد تشغيل الأجهزة: في بعض الأحيان، يمكن لحل بسيط كإعادة التشغيل أن يصلح المشكلة.
– اتصال البلوتوث والشبكة اللاسلكية: تأكد من أن كلا الجهازين على نفس شبكة الواي فاي وأن البلوتوث ممكّن.
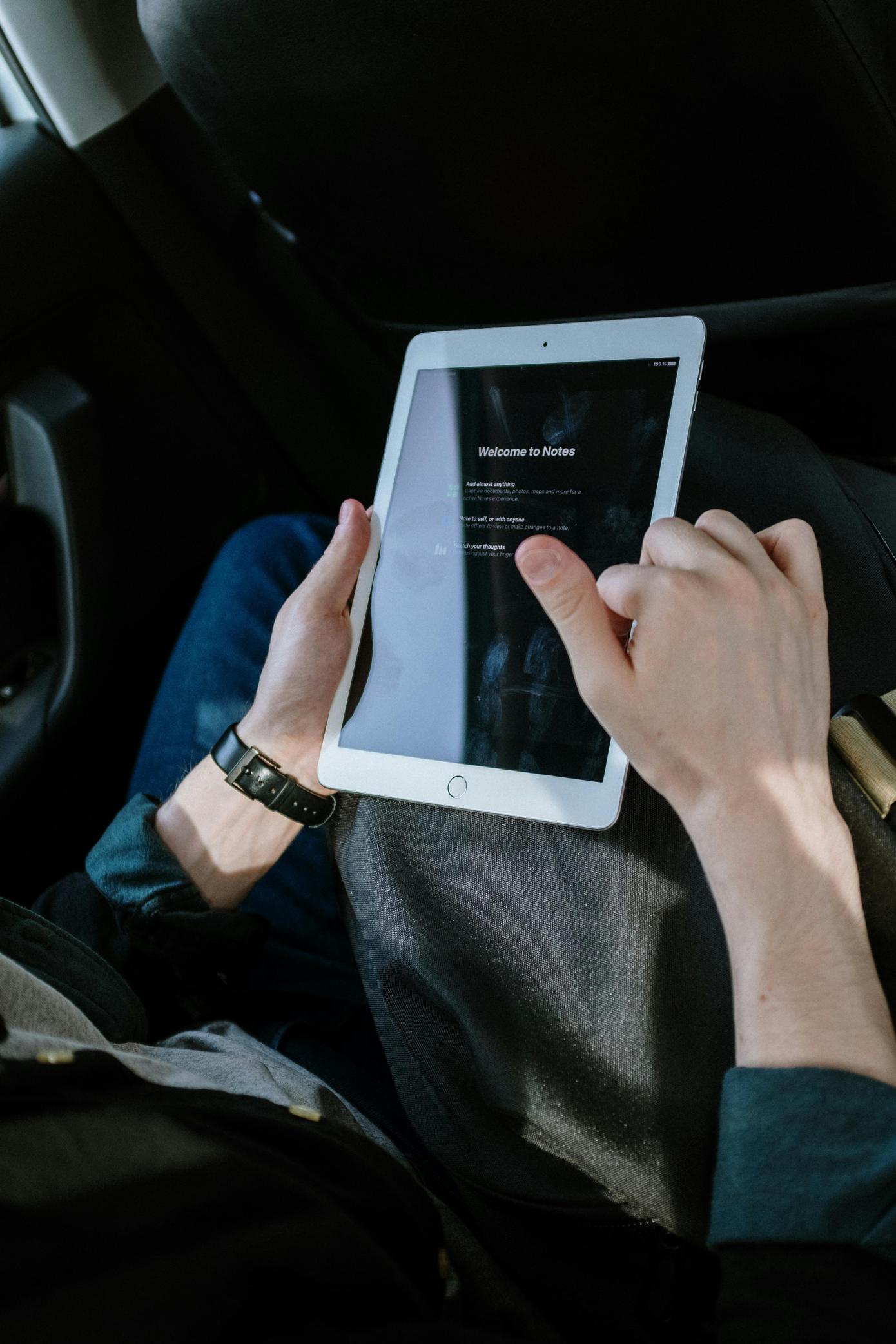
استخدام الآيباد كشاشة ثانية على نظام ويندوز
مقدمة لتطبيقات الطرف الثالث
ليس لدى مستخدمي ويندوز حلًا مدمجًا مثل Sidecar، ولكن هناك العديد من تطبيقات الطرف الثالث الموثوقة المتاحة لملء هذه الفجوة. تتيح هذه التطبيقات اتصال سلس بين أجهزة الكمبيوتر بنظام ويندوز وأجهزة الآيباد، وعادة ما تتطلب فقط اتصال USB أو شبكة واي فاي مشتركة.
التطبيقات الموصى بها
- Duet Display: خيار شائع بسبب موثوقيته وسهولة إعداده.
- Luna Display: معروف بالحد الأدنى من التأخير، مما يجعله مثاليًا للمهام التي تتطلب تكثيف الرسومات.
الخطوات لتوصيل جهاز الآيباد بجهاز الكمبيوتر باستخدام Duet Display
- تحميل وتثبيت Duet Display:
- قم بتثبيت تطبيق Duet Display على جهاز الآيباد الخاص بك من App Store.
- قم بتحميل وتثبيت البرنامج المماثل Duet على جهاز الكمبيوتر الخاص بك من موقع Duet Display.
- توصيل الأجهزة:
- قم بتشغيل تطبيق Duet Display على جهاز الآيباد الخاص بك.
- قم بتوصيل جهاز الآيباد بجهاز الكمبيوتر باستخدام كابل USB.
- افتح برنامج Duet على جهاز الكمبيوتر الخاص بك، وسيتم التعرف على جهاز الآيباد تلقائيًا.
- تعديل إعدادات العرض:
- استخدم واجهة Duet لتخصيص الدقة والاتجاه والإعدادات الأخرى وفقًا لتفضيلاتك.
المشكلات الشائعة واستكشاف الأخطاء وإصلاحها
للحصول على عملية سلسة:
– تحديث البرنامج: تأكد من أن التطبيق على جهاز الآيباد والبرنامج على جهاز الكمبيوتر محدثين إلى أحدث الإصدارات.
– مشكلات اتصال USB: استخدم كابل USB عالي الجودة. في بعض الأحيان قد يساعد التبديل إلى منفذ USB مختلف.
– مشكلات الأداء: قم بتعديل إعدادات الدقة داخل تطبيق Duet لتحسين الأداء.
تعزيز تجربة الشاشة الثانية
تخصيص إعدادات العرض
قم بتعظيم إنتاجيتك من خلال تخصيص إعدادات العرض. تعديل السطوع والدقة وخيارات التحجيم للعثور على ما يناسب إعدادك بشكل أفضل.
استخدام شاشة اللمس في الآيباد بفعالية
استفد من قدرات شاشة اللمس في الآيباد بالكامل. استخدم الإيماءات لإغلاق التطبيقات وتبديل الشاشات والوصول إلى الإختصارات لتعزيز كفاءتك.
اختصارات لوحة المفاتيح ونصائح الكفاءة
تعلم واستخدام اختصارات لوحة المفاتيح، خاصة تلك المتوافقة بين جهاز الماك أو الكمبيوتر الشخصي الخاص بك وجهاز الآيباد. يمكن أن يعزز هذا عملك بشكل كبير، لا سيما للأفعال المتكررة مثل النسخ واللصق أو تشغيل التطبيقات.
الخاتمة
تحويل جهاز الآيباد الخاص بك إلى شاشة ثانية يمكن أن يحسن مكان عملك ويعزز إنتاجيتك. سواء كنت تستخدم Sidecar على macOS أو تطبيق طرف ثالث على Windows، ستوجهك الخطوات المقدمة إلى عملية إعداد سلسة. تبنى هذه الطريقة الجديدة للمهام المتعددة واستمتع بتجربة رقمية أكثر كفاءة.
الأسئلة الشائعة
هل يمكنني استخدام جهاز iPad كشاشة ثانية لاسلكية؟
نعم، مع Sidecar على macOS وتطبيقات مثل Duet Display على Windows، يمكنك الاتصال لاسلكياً إذا كانت كلا الجهازين على نفس شبكة Wi-Fi.
ما هي أفضل التطبيقات لاستخدام iPad كشاشة ثانية على Windows؟
تطبيق Duet Display و Luna Display هما تطبيقان موصى بهما بشدة ومعروفان بموثوقيتهما وسهولة استخدامهما.
كيف يمكنني حل مشكلات الاتصال بين جهاز iPad وجهاز الكمبيوتر الخاص بي؟
ابدأ بالتأكد من أن كلا الجهازين محدثين إلى أحدث إصدارات البرامج. تحقق من إعدادات Wi-Fi و Bluetooth، وفكر في إعادة تشغيل الأجهزة أو تبديل منافذ USB إذا كنت تستخدم اتصالاً سلكياً.
