كيف تفتح مدير المهام على جهاز ماك
المقدمة
يحتاج مستخدمو Mac الذين يرغبون في إدارة المهام أو مراقبة أداء النظام إلى أداة موثوقة مشابهة لمدير المهام على Windows. على macOS، تُعرف هذه الأداة باسم Activity Monitor. سواء كنت تقوم باستكشاف أخطاء تطبيق غير مستجيب، فحص استخدام موارد النظام، أو ببساطة فضوليًا بشأن ما يعمل على جهاز Mac الخاص بك، فإن فهم كيفية الوصول إلى واستخدام Activity Monitor أمر ضروري. سيتناول هذا الدليل الشامل طرقًا متعددة لفتح Activity Monitor، بما في ذلك استخدام Spotlight Search، و Finder، وأوامر Terminal. بالإضافة إلى ذلك، سنستكشف التطبيقات الخارجية وواجهة Activity Monitor نفسها.

الوصول إلى Activity Monitor
يعد Activity Monitor أداة مدمجة في macOS تقدم نظرة ثاقبة على أداء النظام. يساعدك على فحص العمليات التي تعمل على جهاز Mac الخاص بك، مشاهدة استخدام الموارد، وإدارة المهام بفعالية. هنا الطريقتان الرئيسيتان للوصول إلى Activity Monitor.
استخدام Spotlight Search
إحدى أسرع طرق فتح Activity Monitor هي عبر Spotlight Search:
- اضغط Command (⌘) + Space لفتح Spotlight Search.
- اكتب “Activity Monitor” في شريط البحث.
- اضغط Enter عندما يظهر Activity Monitor في نتائج البحث.
يُسهل Spotlight Search العثور وفتح التطبيقات، الملفات، وغيرها من أدوات النظام ببضع نقرات.
التنقل عبر Finder
طريقة أخرى للوصول إلى Activity Monitor هي التنقل عبر Finder:
- افتح Finder من Dock أو بالضغط على Command (⌘) + N.
- اختر “Applications” من الشريط الجانبي.
- انتقل إلى أسفل وافتح مجلد “Utilities”.
- انقر مزدوجًا على “Activity Monitor” لتشغيله.
تُعتبر هذه الطريقة مفيدة إذا كنت تفضل التنقل البصري عبر مجلدات النظام للوصول إلى التطبيقات.
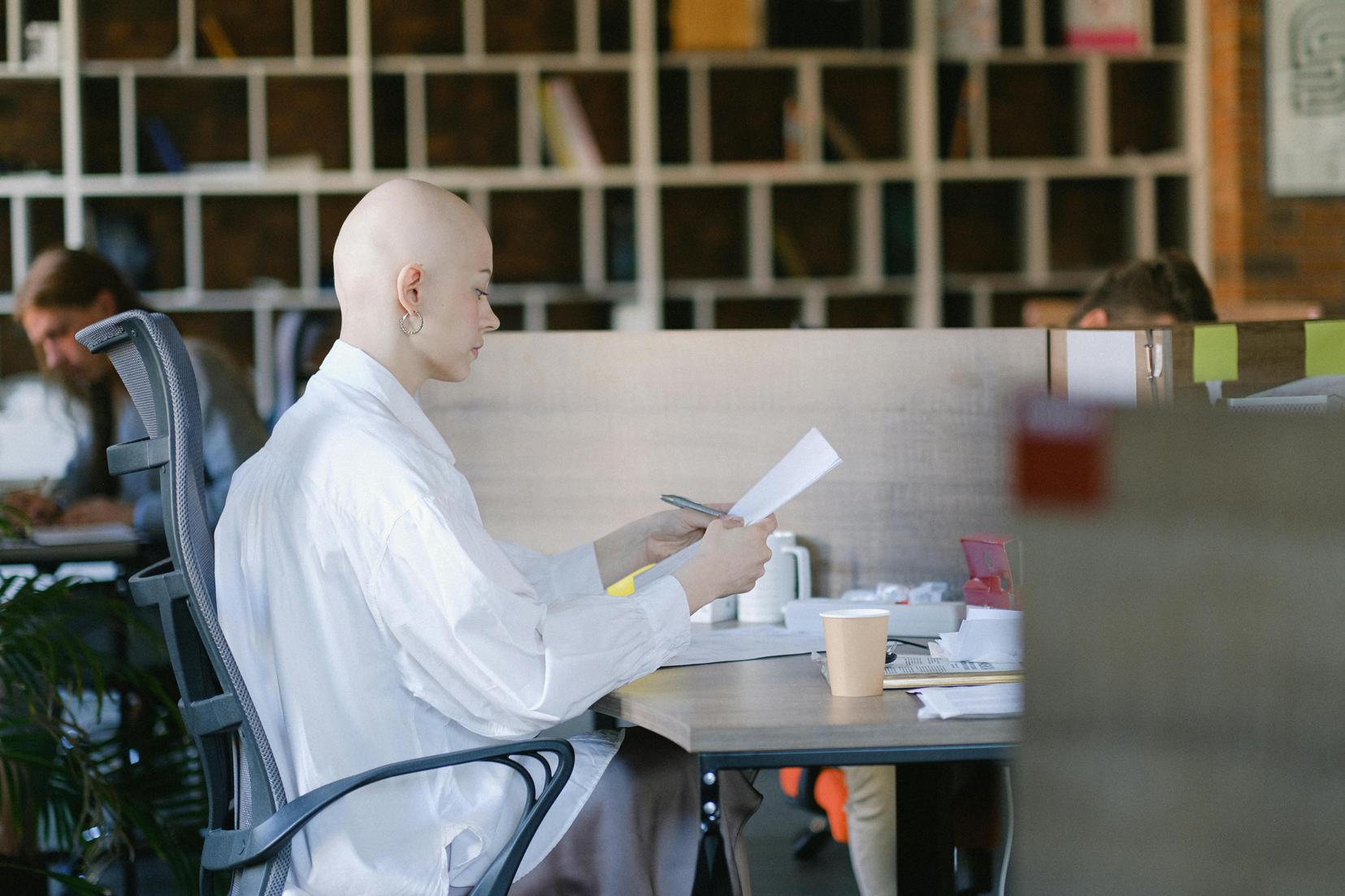
استخدام Terminal لإدارة المهام
بالنسبة لأولئك الذين يفضلون الواجهات القائمة على الأوامر، يوفر Terminal قدرات قوية لإدارة المهام ومراقبة أداء النظام. ينتقل هذا القسم من طرق GUI إلى تقنيات الأوامر، موجهًا للمستخدمين المتقدمين.
أوامر Terminal الأساسية
إليك بعض الأوامر الأساسية لإدارة المهام عبر Terminal:
-
لعرض العمليات الجارية، اكتب:
top
يوفر هذا الأمر عرضًا ديناميكيًا في الوقت الحقيقي لعمليات النظام. -
لقتل عملية معينة، يمكنك استخدام:
kill [PID]
استبدل[PID]بمعرف العملية التي تريد إنهاءها.
أوامر Terminal المتقدمة
بالنسبة للمستخدمين المتقدمين، توفر الأوامر المعقدة تحكمًا إضافيًا ورؤى أعمق:
-
أمر
htop(يتطلب التثبيت) يوفر إصدارًا محسنًا منtop:
brew install htop
htop -
للحصول على إحصائيات النظام المفصلة، استخدم:
vm_stat
يعرض هذا الأمر معلومات حول استخدام الذاكرة الافتراضية على جهاز Mac الخاص بك.
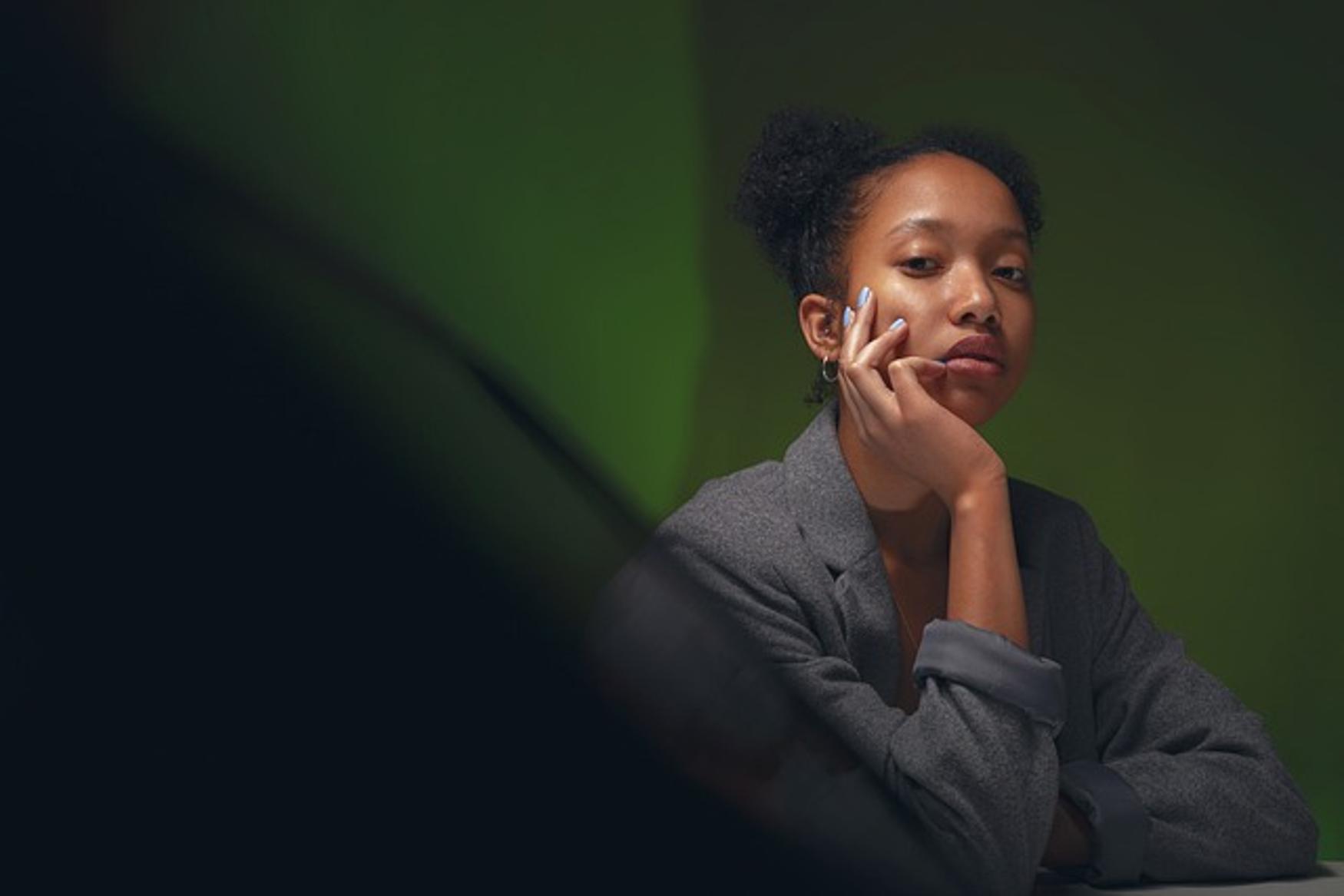
تطبيقات خارجية لإدارة المهام
إذا كنت بحاجة إلى مزيد من الميزات التي تتجاوز ما يوفره Activity Monitor، تتوفر عدة تطبيقات خارجية لمساعدتك في إدارة المهام ومراقبة أداء النظام. بالانتقال من الحلول القائمة على Terminal، نستكشف الآن البرامج التي تقدم واجهات سهلة الاستخدام لإدارة المهام.
أفضل التطبيقات الموصى بها
إليك بعض تطبيقات إدارة المهام الموصى بها بشدة لأجهزة Mac:
- iStat Menus
- CleanMyMac X
- AppCleaner
تقدم هذه التطبيقات رؤًى مفصلة حول أداء النظام وميزات إضافية لتحسين كفاءة جهاز Mac الخاص بك.
دليل التثبيت والاستخدام
لتثبيت واستخدام هذه التطبيقات:
- قم بزيارة موقع المطور أو Mac App Store.
- قم بتنزيل وتثبيت التطبيق.
- قم بتشغيل التطبيق واستكشاف ميزاته لإدارة المهام ومراقبة الأداء.
يمكن أن تحسن استخدام التطبيقات الخارجية من قدرتك على الحفاظ على سلاسة تشغيل جهاز Mac من خلال تقديم أدوات شاملة للمراقبة والتحسين.
فهم واجهة Activity Monitor
تنقسم واجهة Activity Monitor إلى عدة علامات تبويب، كل منها يقدم معلومات مختلفة حول أداء النظام.
علامة التبويب CPU
تعرض علامة تبويب CPU كيفية تأثير العمليات على استخدام CPU الخاص بك. يمكنك رؤية نسبة السعة التي يستخدمها كل عملية وتحديد العمليات التي تستهلك أكبر قدر من موارد CPU.
علامة التبويب Memory
تعرض علامة تبويب Memory استخدام الذاكرة في الوقت الحقيقي، تفصل في مقدار RAM الذي تستهلكه كل عملية. هذا مفيد لتحديد العمليات التي تستخدم كميات مفرطة من الذاكرة.
علامة التبويب Energy
تتبع علامة تبويب Energy استهلاك الطاقة، مما يساعدك على تحديد التطبيقات التي تستهلك الكثير من الطاقة. هذا مفيد لإدارة عمر البطارية على أجهزة MacBook.
علامة التبويب Disk
تراقب علامة تبويب Disk نشاط القرص، بما في ذلك البيانات التي تُقرأ وتُكتب إلى أجهزة التخزين الخاصة بك. يساعدك ذلك على فهم كيفية تأثير التطبيقات على استخدام القرص.
علامة التبويب Network
تعرض علامة تبويب Network استخدام الشبكة، تفصل في البيانات المرسلة والمستلمة بواسطة كل عملية. يكون هذا مفيدًا لتحديد العمليات التي تستهلك عرض نطاق الشبكة الكبيرة.
إدارة التطبيقات والعمليات
يمكن لإدارة التطبيقات والعمليات بفعالية أن يساعد في الحفاظ على أداء النظام وتجنب السحب المفرط للموارد. سوف ترشدك هذه الفقرة إلى الطرق العملية للتعامل مع التطبيقات والعمليات.
فرض إنهاء التطبيقات
إذا أصبح التطبيق غير مستجيب، يمكنك فرض إنهائه من Activity Monitor:
- حدد التطبيق غير المستجيب من القائمة.
- انقر على الزر ‘X’ في الزاوية العلوية اليسرى.
- قم بالتأكيد بالنقر على ‘Force Quit’.
يمكن أن يساعد فرض إنهاء تطبيق غير مستجيب في استعادة أداء النظام دون الحاجة إلى إعادة تشغيل جهاز Mac.
تحديد العمليات التي تستهلك موارد مكثفة
لتحديد العمليات التي تستهلك موارد مكثفة:
- انتقل إلى علامة التبويب ذات الصلة (CPU، الذاكرة، إلخ.) في Activity Monitor.
- قم بفرز العمليات حسب الاستخدام بالنقر على رؤوس الأعمدة.
- ابحث عن العمليات في أعلى القائمة حيث تستهلك معظم الموارد.
يضمن تحديد وإدارة هذه العمليات أن نظامك يعمل بكفاءة.
استكشاف المشكلات الشائعة وإصلاحها
يمكن أن تشكل استخدام Activity Monitor وأدوات لإدارة المهام أحيانًا تحديات. إليك المشكلات الشائعة وحلولها. يهدف هذا القسم إلى معالجة أي عقبات قد تواجهها بشكل استباقي.
المشكلات الشائعة
- يتجمد أو يتعطل Activity Monitor.
- صعوبة في تحديد تفاصيل العملية.
الحلول
- إعادة تشغيل Activity Monitor من Finder أو Terminal.
- استخدام أوامر Terminal مثل
topللحصول على تفاصيل إضافية والتقاطع مع Activity Monitor.
فهم هذه الحلول يمكن أن يجعل استكشاف المشكلات وإصلاحها أكثر سلاسة وفعالية.
الخاتمة
إتقان استخدام Activity Monitor وأدوات لإدارة المهام على جهاز Mac الخاص بك يمكن أن يحسن بشكل كبير من أداء النظام وموثوقيته. سواء كنت تفضل استخدام Spotlight Search، Finder، أوامر Terminal، أو التطبيقات الخارجية، كل طريقة تتيح فوائد فريدة لمراقبة وإدارة المهام. من خلال التعرف على واجهة Activity Monitor وتعلم كيفية التعرف على وإدارة العمليات التي تستهلك الموارد، يمكنك الحفاظ على كفاءة تشغيل جهاز Mac الخاص بك واستكشاف المشكلات الشائعة وإصلاحها بفاعلية.
الأسئلة الشائعة
كيف يمكنني العثور على ومفح النشاط بسرعة؟
يمكنك فتح مراقب النشاط بسرعة باستخدام بحث سبوتلايت بالضغط على `Command (⌘) + Space`، كتابة ‘Activity Monitor’، والضغط على Enter.
هل هناك اختصار لفتح إدارة المهام على جهاز ماك؟
بالرغم من عدم وجود اختصار مباشر مثل ويندوز، يمكنك فتح مراقب النشاط بسرعة عبر بحث سبوتلايت باستخدام `Command (⌘) + Space`.
هل يمكنني استخدام تطبيقات بديلة لإدارة المهام على جهاز ماك الخاص بي؟
نعم، هناك العديد من التطبيقات التابعة لطرف ثالث مثل iStat Menus, CleanMyMac X, و AppCleaner تقدم مزايا محسنة لإدارة المهام ومراقبة النظام.
